
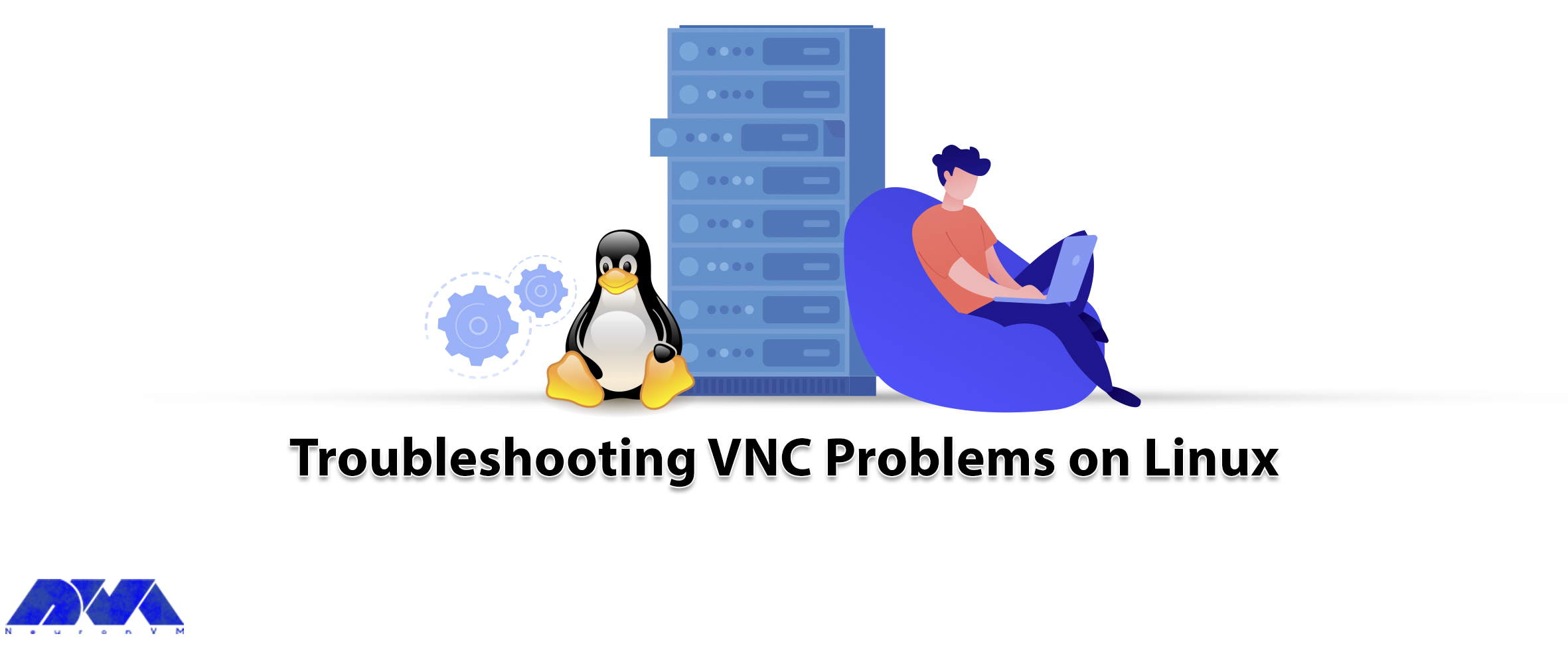





The VNC utility is a connection tool that allows you to interact with a remote graphical desktop environment using a mouse and keyboard. If you do not yet adjust to working with a command line, you can use this system to manage files and software remotely. Here, we will try troubleshooting VNC problems on Linux.
VNC or Virtual Network Computing is an intermediary and screen-sharing, a cross-platform system that, as mentioned in the introduction, helps you control other systems remotely. Since the beginning, this product has continued to evolve and features such as remote audio and high-speed streaming have been added to this combination. Also, it meets the customers’ needs with continuous modifications and changes.
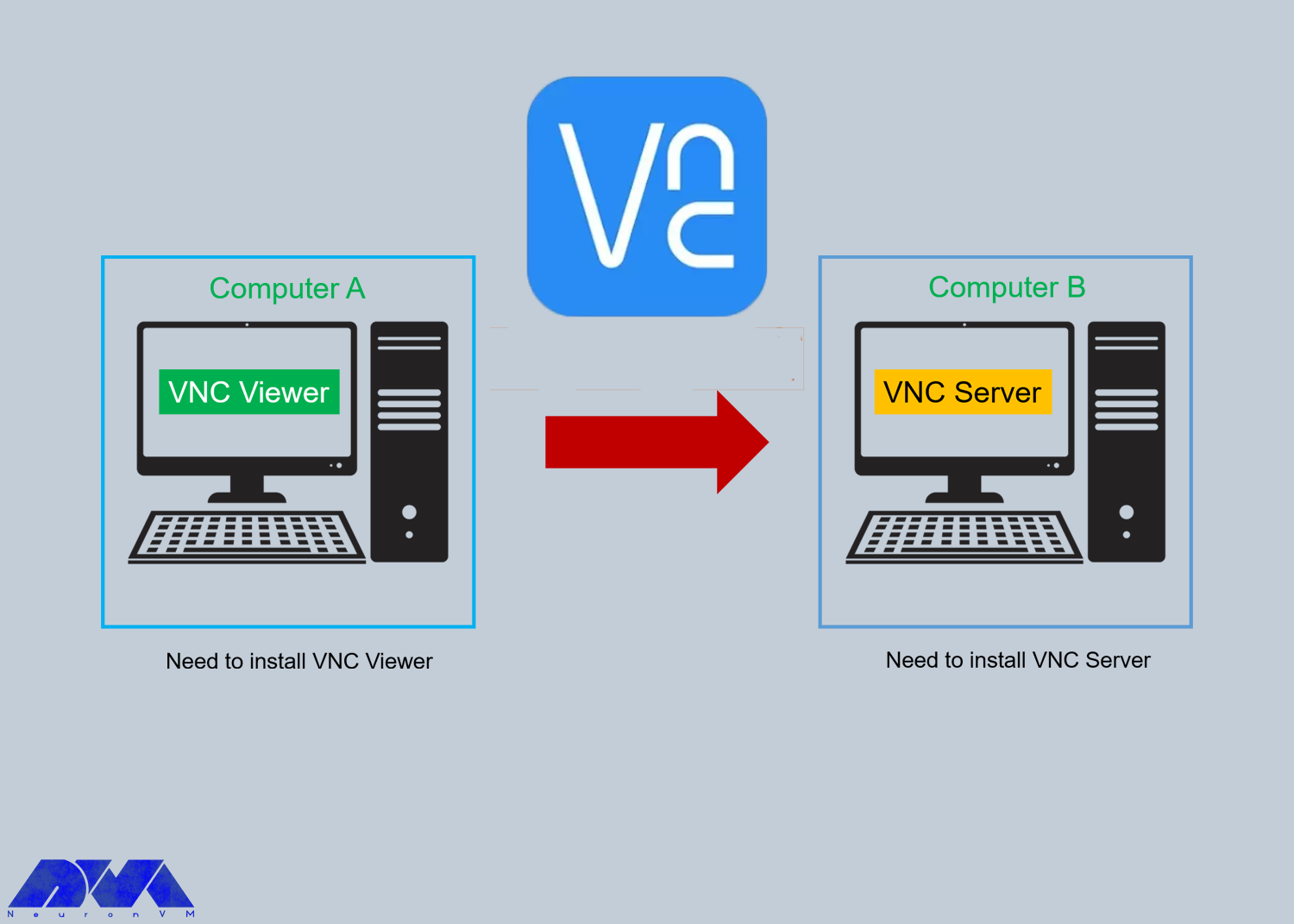
In this section, we will introduce VNC utility problems in two different fields. We recommend that you visit the Linux VPS server plans offered on our website.
It is possible to encounter the issues below as you want to start working with the VNC server:
1. The default font of ‘fixed’ – UNIX could not be opened! That is, the computer’s default font path is invalid for XVNC.
Solution: You should run Xset q to get information about your X server, specially the font path you should use. Then, determine the -fp X option in the proper vncserver configuration file, and add the font path.
For instance:
-fp "/usr/share/fonts/Xll/misc,built-ins"
The proper file for all users will be /etc/vnc/config and for the currently logged-in user is ~/.vnc/config.
2. Unrecognized GSS failure! The reason for this problem is a conflict between the GSSAPI library and the CUPS shared library on the VNC server system.
Solution: You can disable CUPS using the command below:
chmod -x /usr/lib/cups/backend/vnc
This command will stop VNC from loading lipcups. As a result, Remote printing will not work but SSO is active now. Keep in mind that, disabling printing is not enough for your task.
3. You cannot open the default font ‘fixes’- Unix! This error may occur when your computer’s default font pass is not authentic for XVNC.
Solution: As the first step, use the xset q command to get information about the X server, containing the font path you must use.
In the vncserver configuration file, clarify the -fp X option and add the font path, as it is shown in the example below:
-fp "/usr/share/fonts/Xll/misc,built-ins"
The relevant file for all users is /etc/vnc/config and the one for currently logged-in users is ~/.vnc/config.
These are issues may occur when your connection attempt to the VNC server fails:
1. The host computer refused the connection! The VNC server is not running on a specified port.
Solution: You have to be sure that the VNC server is running. If you want to make a direct connection and have established a port other than the default one, check to be sure that the VNC server is configured to use that port.
2. Unknown host! VNC viewer cannot recognize an IP address for the computer name.
Solution: If you are using a cloud connection (Enterprise only), make sure to log in to VNC viewer and use the Team header for logging.
Also, if you intend to use a direct connection, check that the computer name is converted to an IP address for example use nslookup.
3. Valid requested name, but no data found (11004)! you may have a name-resolution problem in your network environment (a Winsock Error)
Solution: use your remote computer’s IP address rather than the hostname or domain.
1. VNC viewer can not open the display (black or blank screen)! VNC needs a monitor to run. So if you connect to a system without a monitor or the HDMI/Display port is turned off, you will face a black screen when connecting.
Solution: Some steps here can help you this way:
– There is a version of the VNC server that includes an upgrade and rebound from a black screen, so upgrade to this version (6.5.0).
– Modify the power setting of your server so that, the display will never turn off.
– You should deactivate any battery-saver modes on the server.
– Utilize an EDID emulator.
– Make the following changes in the VNC server’s capturemethod parameter:
Open the VNC server and go to the Options tab in the menu.
Then in the Expert section, open the capturemethod option and set the value to 1.
At last, you should restart the VNC server.
Here, we tried to show some technical issues with VNC and then Troubleshooting VNC problems on Linux. As we mentioned, these are just some of the problems of the VNC server. We analyzed the issues and gave you some suggestions to solve them. If you encounter any other problems while working with this server, please let us know.
How useful was this post?
Click on a star to rate it!
Average rating 3.7 / 5. Vote count: 3
No votes so far! Be the first to rate this post.
 Tags
Tags
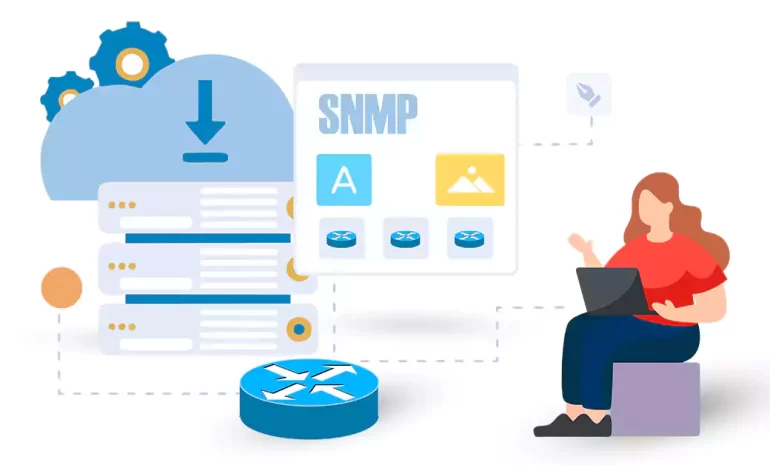
SNMP (Simple Network Management Protocol) is an industry-standard protocol used to manage and monito...



 Tags
Tags
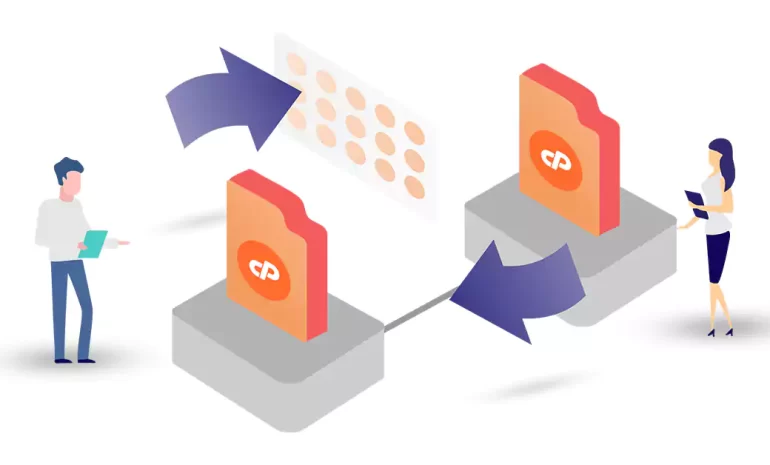
A cPanel to cPanel migration refers to the process of moving all data, settings, and configurations ...



 Tags
Tags
What is your opinion about this Blog?








