
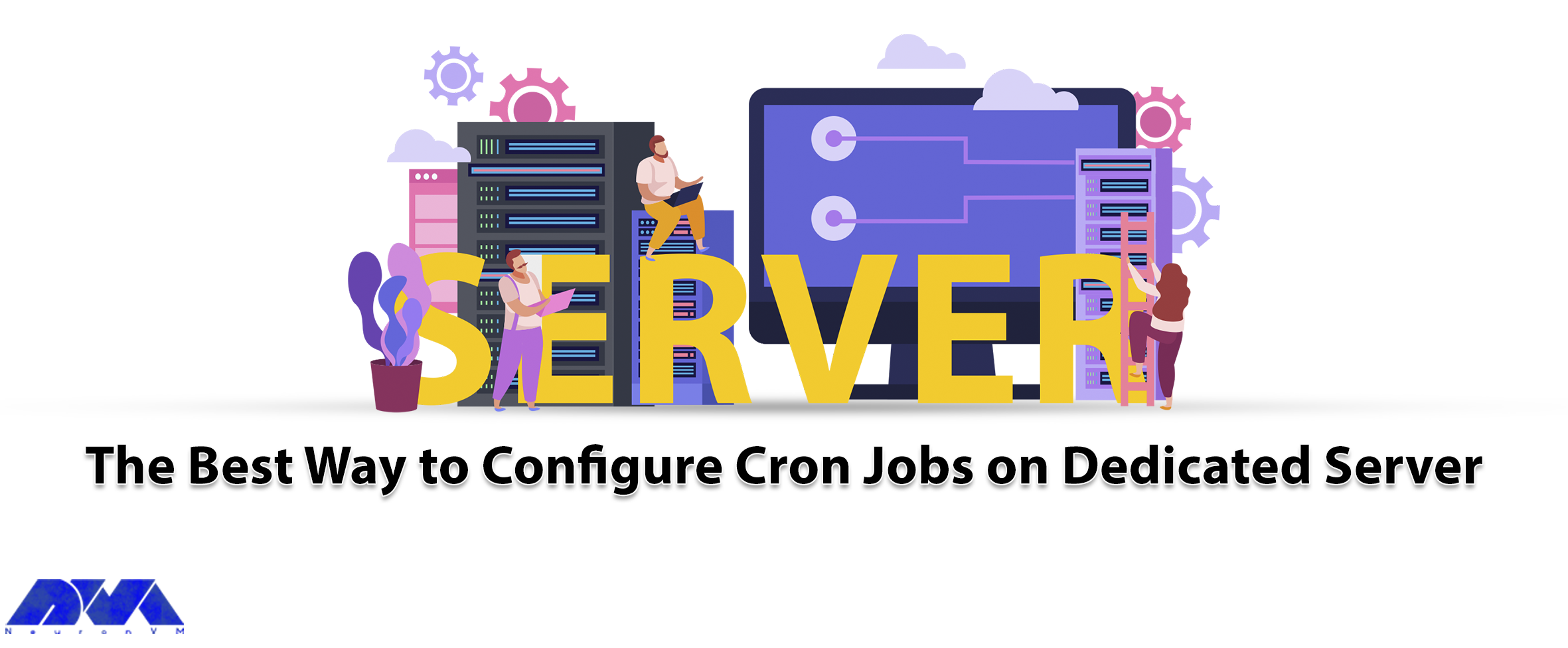





After reading this post, you will learn how to configure cron jobs on a Dedicated server by using your shell user. This process includes entering the server through SSH to execute commands. Also, you can use these commands to edit an existing cron job that you created in the panel and continue editing it from the panel.
Cron is a useful tool for users and can be used on any Unix-like operating system. The cron program is dedicated to scheduling commands at a specific time, and these commands and activities are known as cron jobs. This program is used to run monitor disk space, schedule backups and periodically deleted files that you don’t need anymore and etc.
There are some points you should be aware of before setting up. Crontab files are files that hold job lists and other instructions for cron daemons there. Each of the users is accessible by executing the commands here under the shell user:
crontab -e
Crontab files include simple text files that have a specific format. Every line of crontab files has five time and date fields which are followed by a command and then followed by a new line character (‘\n’). But you can’t add a newline so push enter/return at the end of your command.
Automatic word-wrap breaking up of the long line into multiple lines is another problem of Crontab, so make sure your text editor doesn’t do this.
Tip: In our example, the username is your shell user and the website is example.com.
Here, we will show how to configure and use the Cron job on a dedicated server. We recommend you to visit the Cheap Dedicated Server plans offered by NeuronVM. By following our commands you can add a custom cron job in the user shell. These commands assume that you have not yet added a cron job to the panel, so the cron job file will be empty. Follow the instructions below.
First, You should enter your server using your shell user through ssh. Then after login, to open your crontab file you should use the following command:
crontab -e It looks like you don't have a MAILTO line in your crontab file For performance reasons we ask that you specify an address where cronjob output will be delivered. If you do not wish to receive cronjob output, simply press enter and cronjob output will not be mailed to you. For more information regarding this, please visit: https://help.***.com/hc/en-us/articles/215088608
Where would you like cronjob output delivered? (leave blank to disable)
: [email protected]
cronjob output will be emailed to [email protected]
confirm? (y/N): y
Now you should add your email or leave it blank and after that, you should choose the proper text editor:
Select an editor. To change later, run ‘select-editor’.
1. /usr/bin/joe 2. /usr/bin/jstar 3. /usr/bin/jpico 4. /usr/bin/jmacs 5. /usr/bin/jed 6. /bin/nano <---- easiest 7. /usr/bin/vim.basic 8. /usr/bin/rjoe 9. /usr/bin/mcedit 10. /usr/bin/vim.tiny 11. /bin/elvis-tiny 12. /usr/bin/emacs25 13. /bin/ed
Choose 1-13 [3]: 6
As you see above, file number 6 is selected which is referred to as nano editor. Using a nano text editor is the easiest one.
Or you will see the following list:
Select an editor. To change later, run ‘select-editor’.
/bin/ed /bin/nano <---- easiest /usr/bin/emacs24 /usr/bin/vim.basic /usr/bin/vim.tiny
Then you will have an empty crontab file. Now add the code to the cron job. In this example, we run a file named mail.php under the username of “username”. you should choose the name same as the one you logged in with, currently:
Custom cron job
MAILTO="[email protected]"
13 20 * * * php /home/username/mail.php
At last, save the file. you will see the final response below:
crontab: installing new crontab
The mission is completed now and your cron job should run every day at 8:13 pm.
For replacing your existing crontab with a custom crontab file:
crontab /home/username/filename
For editing your server’s crontab:
crontab -e
To view your crontab:
crontab -l
To remove your crontab:
crontab -r
The five fields that you see at the beginning are the time and date fields which specify how much and when a command should be executed.

We have another graphical way, as you can see here:

You can use several ways of specifying multiple values in these fields:
_ The comma (,) specifies a list of values.
_ The dash (-) specifies a range of values and is equivalent to a comma (,)
_ The asterisk (*) or wildcard specifies all of the possible values for a field.
_ The slash (/) is used in conjunction with an asterisk, to skip a given number of values.
_ And at last, (/3) means you can skip to every third value, and in the hour field is equivalent to (0،3،6،9،12،15،18،21). you have to mention that (*) specifies every hour but /3 cause only 1,4,7 value are used.
One of these specific strings can be used in place of the date & time:

Here you can find some examples showing what to add to a new file in order to create a cron job:
1: This example runs a command at 5:10 pm PDT/PST, then will emails you the regular and error output to the destination specified by Mailto:
10 17 * * * perl /home/username/bin/yourscript.pl
2: This one runs a command at 1:00 am PDT/PST on Saturday and the only output is errors:
0 1 * * 6 sh /home/username/weekly/weekly-pruning.sh > /dev/null
3: This runs a PHP script which is calling cron.php at the top of every hour:
0 * * * * php /home/username/cron.php
If you log in as a dedicated server admin user, you will be able to edit the crontab file directly. Follow the command below:
/var/spool/cron/crontabs/username
Then if you want to access that file, you will need to use sudo on your dedicated server.
Tip: If you are asking for sudo or admin access, you must upgrade to a dedicated server.
Here we have an example for opening the file with a vi text editor:
sudo vi /var/spool/cron/crontabs/username
Now you know how to configure and use cron jobs on a dedicated server. This tool is a useful assistant for you. It also makes the system recover automatically and work around the clock without human intervention. We hope you enjoy this article. If you have any suggestions, just leave a comment.
A cron schedule expression wildcard. It means your cron job should run every minute of every hour of every day of every month each day.
How useful was this post?
Click on a star to rate it!
Average rating 0 / 5. Vote count: 0
No votes so far! Be the first to rate this post.
 Tags
Tags
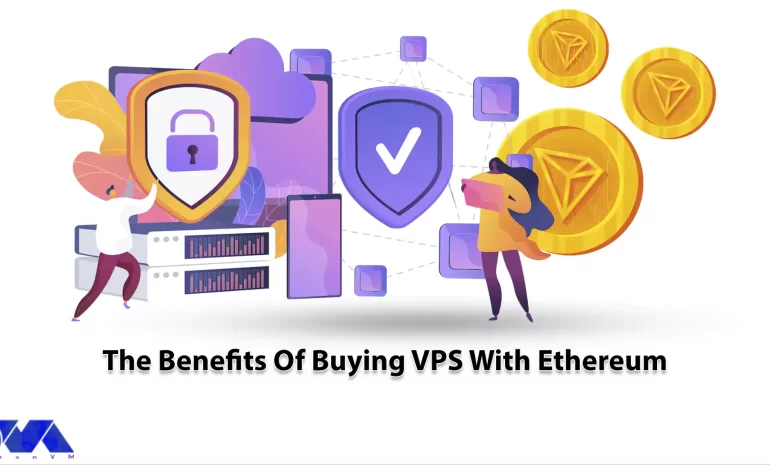
Are you looking for a fast and hassle-free way to purchase VPS hosting? Do you want to enjoy safe sh...



 Tags
Tags
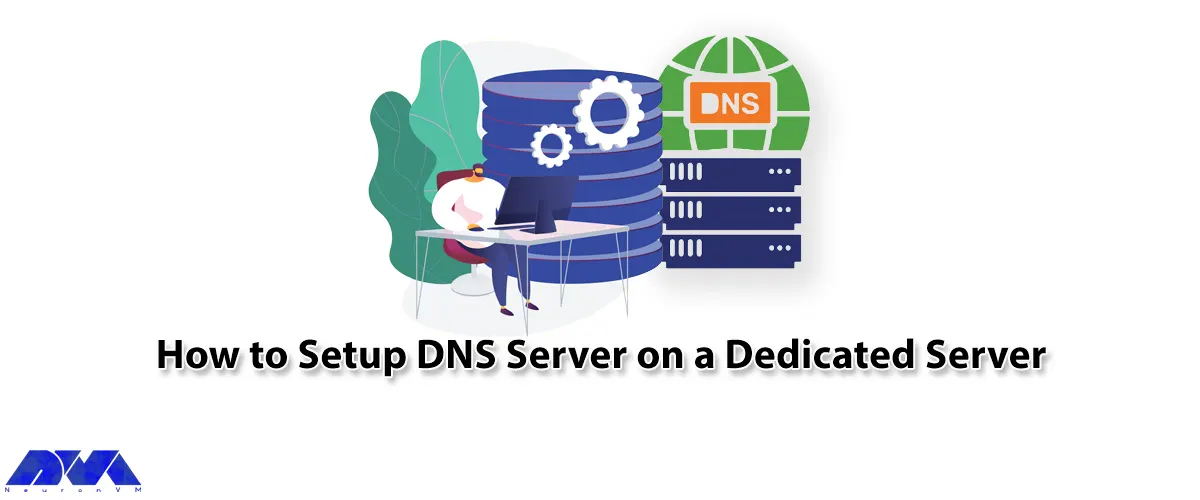
In this article, we will teach you How to Setup DNS Server on a Dedicated Server. up a Domain Name S...



 Tags
Tags
What is your opinion about this Blog?








