






By reading the step-by-step guide of this article, you can easily Install Virtualizor on AlmaLinux 8. Virtualization is a creative and very practical idea and solution to create a virtual version of storage devices, servers, networks, and other resources that were once only physically available to users. You can virtualize with Virtualizor.
Virtualizor is a powerful web-based admin control panel for KVM, XEN, and OpenVZ virtualizers. This control panel forms a very powerful virtualization system by combining the virtualizers. One of the most important features of this powerful panel is the limitation of bandwidth for each virtual server.
Virtualizor lets you create virtual servers with just one click. Virtualizor uses the OS Template feature and through this option, installing operating systems and creating a virtual server is done in less than a few seconds.
1. Configure the Server on which Virtualizor is installed
2. Create or edit a Virtual Server
3. Manage Server IPs
4. Storage management
5. User management
6. Create and manage invoices
7. Manage ISO or manages to create VPS
– Linux VPS Server with AlmaLinux 8 OS
– yum/apt-get
– Storage to create the VPS disks
Stay with us in the continuation of this article on How to Install Virtualizor on AlmaLinux 8.
At first, you should open the Shell and SSH Terminals on your server and enter the following commands:
wget -N http://files.virtualizor.com/install.sh chmod 0755 install.sh ./install.sh [email protected] kernel-kvm
Remember to give the email address correctly.
email: The Admin email address
kernel: Its KVM
noos: Add noos=true as a parameter to avoid downloading the DomU operating system for DomU
beta: If you add beta=true as a parameter, you can test the new version of the existing Virtualizor
nested_virt: Adding nested_virt=1 as a parameter enables nested virtualization on the server. Enabling this will install a new kernel to enable nested virtualization
Ivg (optional): If you are going to use LVM for the VPS storage
interface: You can specify the default interface you want to set. If not specified, it is considered eth0
license: You will get the internal license key, by opening the support ticket
After completing the installation process, you will see the following output:
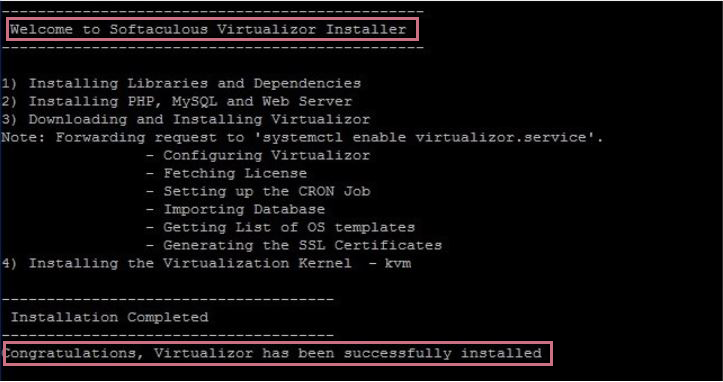
After the installation is complete, restart the system by typing and running “Y“:
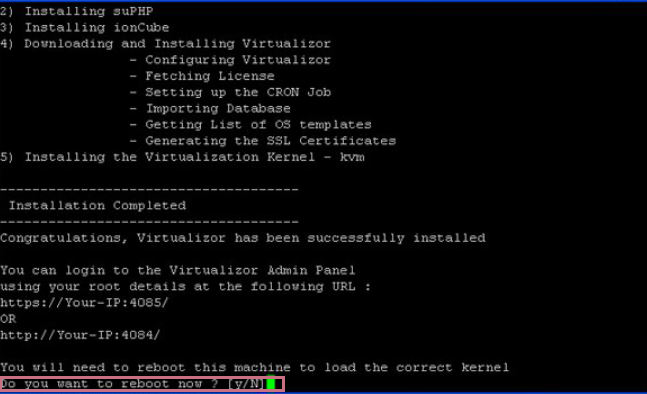
/root/virtualizor.log is an installation process log file that is created after installation.
You can create a Storage and Virtual Server and also manage your server from the Admin Panel.
Go to the following URL:
https://Your-Server-IP:4085/ http://Your-Server-IP:4084/
Log in with your server’s root details:
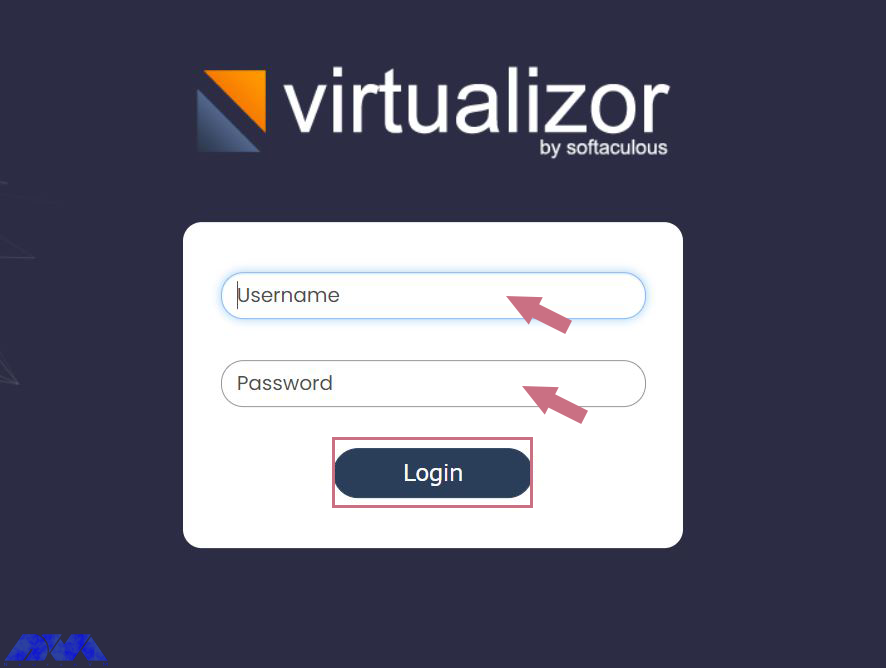
Now, you will see the following Dashboard:
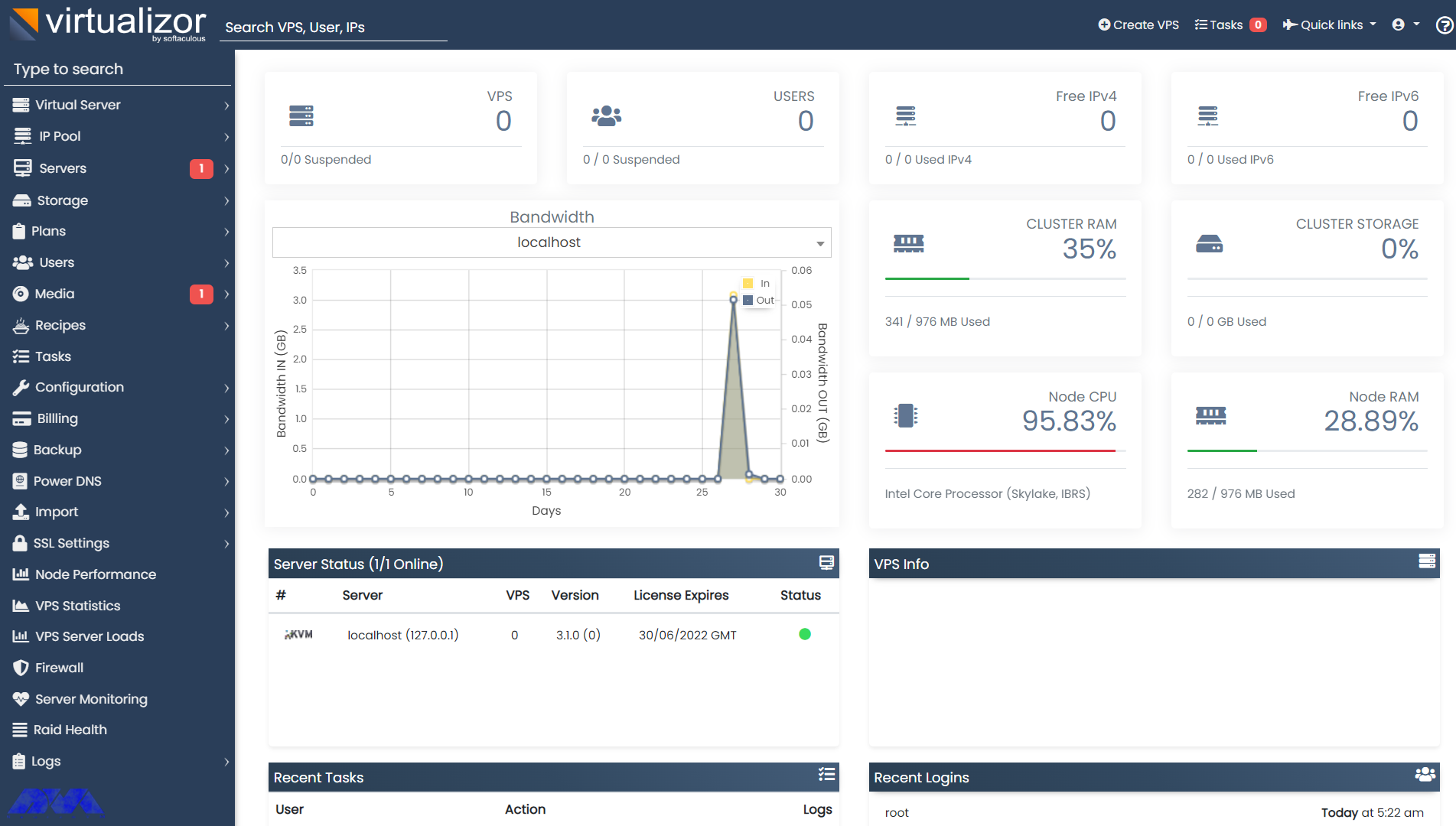
At this point, you need to define storage. To do this first, go to the Virtualizor Admin Panel and select Storage from the left column, and finally click Add Storage. Then fill in the details and define the storage:
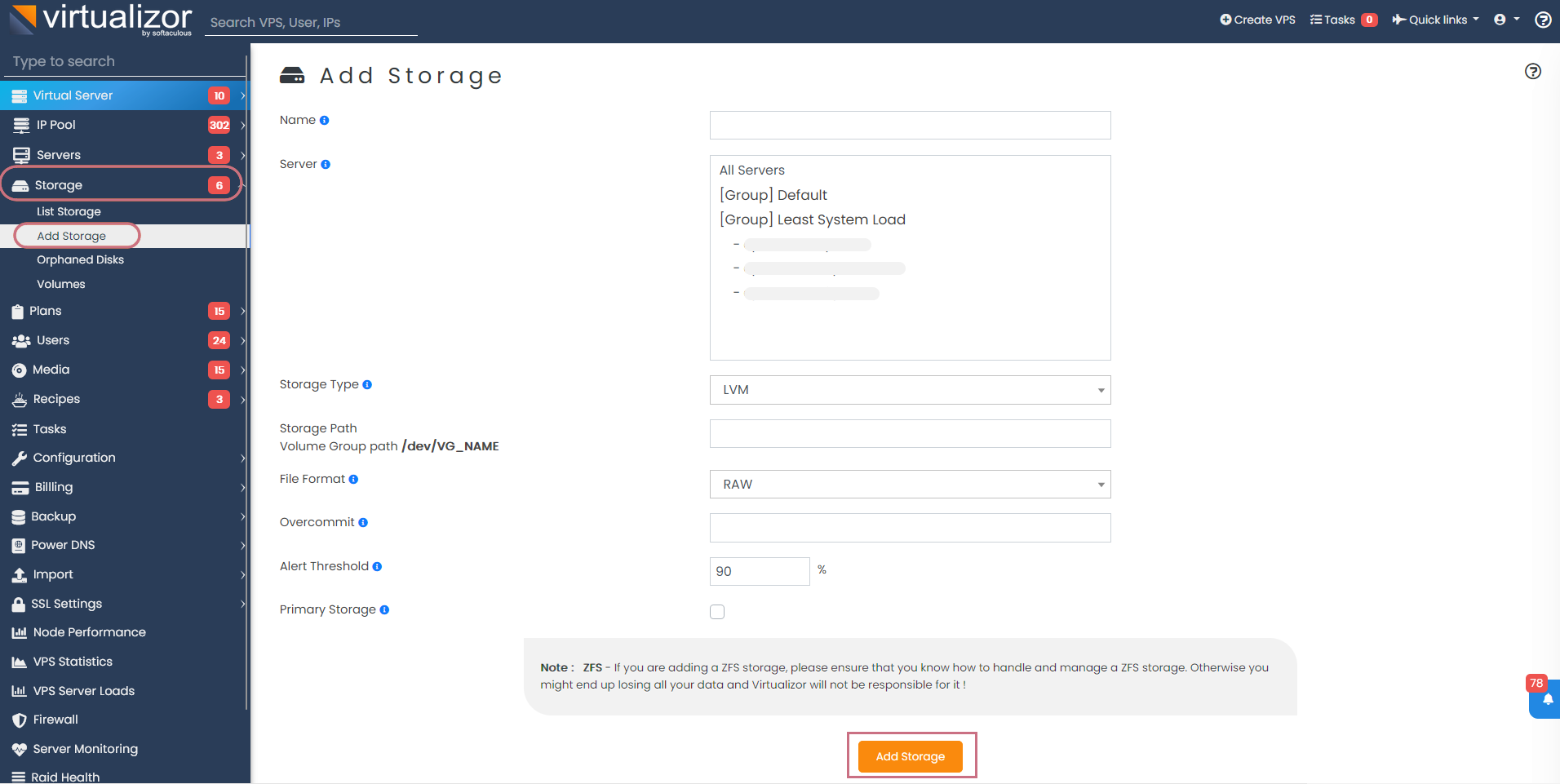
As mentioned earlier, the network interface is considered eth0 by default. Therefore, to add the desired network interface to Virtualizor, you need to do the following steps:
1) Go to Virtualizor Admin Panel
2) Select Configuration
3) Click Save Settings
A viifbr0 bridge is created by Virtualizor that detects the IP, Netmask, and GATEWAY from the following:
/etc/sysconfig/network-scripts/ifcfg-INTERFACE_NAME
If you change the above file, remember to restart the Virtualizor network with the following command:
service virtnetwork restart
Enter the following command to start Virtualizor:
service virtnetwork start
And you can use the following command to stop Virtualizor:
service virtnetwork stop
You can Make the bridge permanent
Run the following commands to make the bridge permanent, so that, it can be started as soon as the operating system is booted, and the network is created.
Tip: You should have the bridge-utils package on your server backup ifcfg-eth0.
– Take a Backup from ifcfg-eth0.
/etc/sysconfig/network-scripts/ifcfg-eth0 directory will contains the content below:
cat /etc/sysconfig/network-scripts/ifcfg-eth0
DEVICE=eth0
BOOTPROTO=static
TYPE=Ethernet
HWADDR=00:25:90:98:35:90
IPADDR=10.0.0.93
NETMASK=255.255.255.0
GATEWAY=10.0.0.1
IPV6INIT=yes
IPV6ADDR=2607:f0d0:1002:0011:0000:0000:0000:0002
IPV6_DEFAULTGW=2607:f0d0:1002:0011:0000:0000:0000:0001
ONBOOT=yes
Then you should make a copy of that directory:
cp /etc/sysconfig/network-scripts/ifcfg-eth0 /etc/sysconfig/network-scripts/ifcfg-eth0.bak
Now, it is time to create the bridge file. This is the directory:
vi /etc/sysconfig/network-scripts/ifcfg-viifbr0
You should copy some sections of ifcfg-eth0 to ifcfg-viifbr0. Here is the content:
DEVICE=viifbr0
TYPE=Bridge
BOOTPROTO=static
IPADDR=10.0.0.93
NETMASK=255.255.255.0
GATEWAY=10.0.0.1
ONBOOT=yes
IPV6INIT=yes
IPV6ADDR=2607:f0d0:1002:0011:0000:0000:0000:0002
IPV6_DEFAULTGW=2607:f0d0:1002:0011:0000:0000:0000:0001
Then you should save the copied file.
To edit the ifcfg-eth0 file, go through this way:
vi /etc/sysconfig/network-scripts/ifcfg-eth0
The result would be like this:
DEVICE=eth0
HWADDR=00:25:90:98:35:90
IPV6INIT=yes
ONBOOT=yes
BRIDGE=viifbr0
Tip: If the eth0 is the NIC name, then you should change the interface name in that route file to viifbr0:
root# mv route6-eth0 route6-viifbr0
As the last step, you should restart the network.
We should mention that virtnetwork is out of work now and you should restart only with the network, so use the command below:
service network restart
This article taught you how to install Virtualizor on AlmaLinux 8 and also you learned how to log in to the Virtualizor Admin Panel. Users can manage VPS on dedicated servers with the help of Virtualizor. I hope this tutorial was useful for you.
Yes, you can install virtulizor for this operating system. It is proper for Linux distributions, including AlmaLinux.
At least, you should dedicate 4 GB RAM and 64-bit CPU for using virtualizor. (8 GB is recommended)
How useful was this post?
Click on a star to rate it!
Average rating 0 / 5. Vote count: 0
No votes so far! Be the first to rate this post.
 Tags
Tags
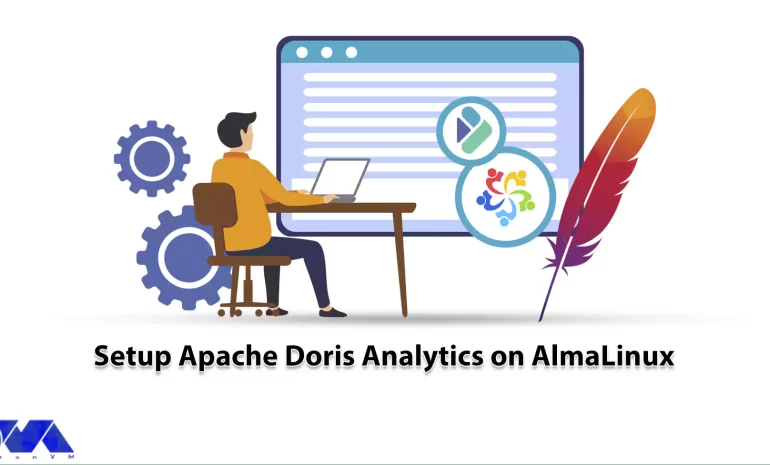
In this guide, we will take you through the step-by-step process of setting up this powerful analyti...



 Tags
Tags
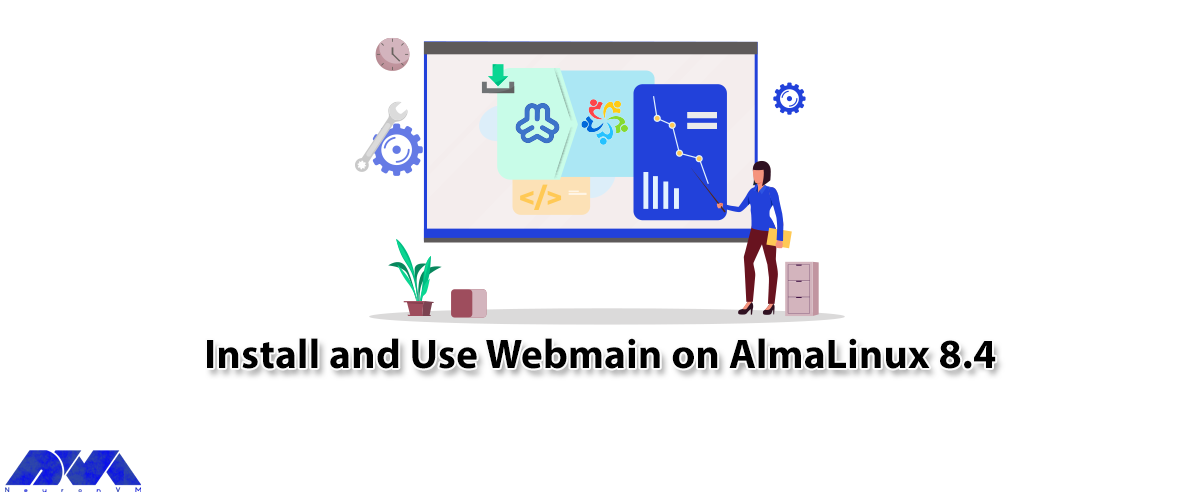
The Control Panel is a set of sub-programs that can be used to configure various aspects of the Oper...



 Tags
Tags
What is your opinion about this Blog?








