
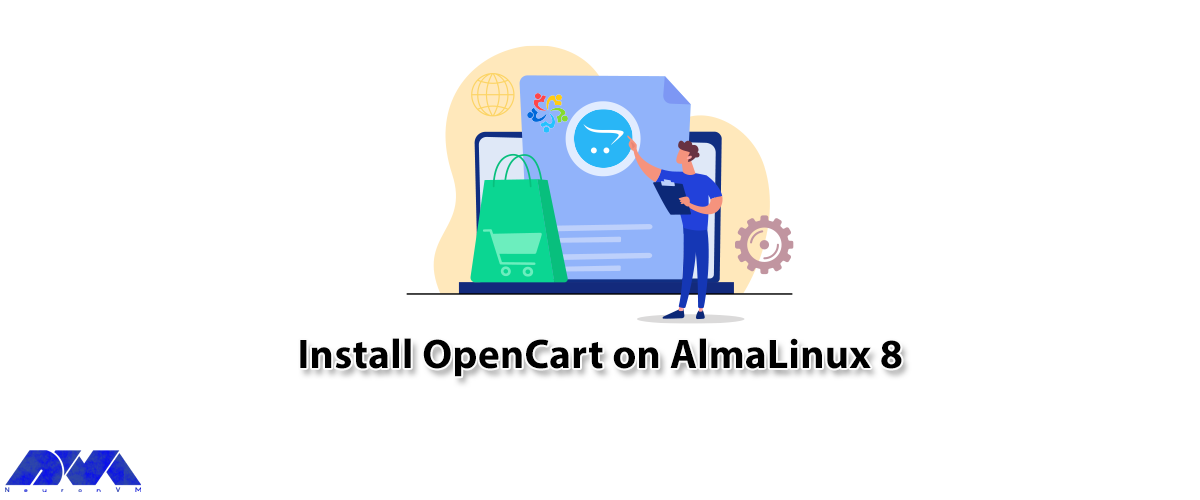





In this article, we are going to teach you How to Install OpenCart on AlmaLinux 8. The OpenCart Store Builder system is one of the most popular systems used in online stores in online stores today and provides a professional and reliable foundation for building a successful online store. OpenCart has extensive features that give you strong control over your store customization.
Prerequisites:
1. A Linux VPS server running AlmaLinux 8
2. A root password is configured on your server
As you know, OpenCart is a popular open-source e-commerce platform used by businesses to create and manage online stores. In the following, we will teach you the 3 steps you must do before downloading and installing OpenCart.
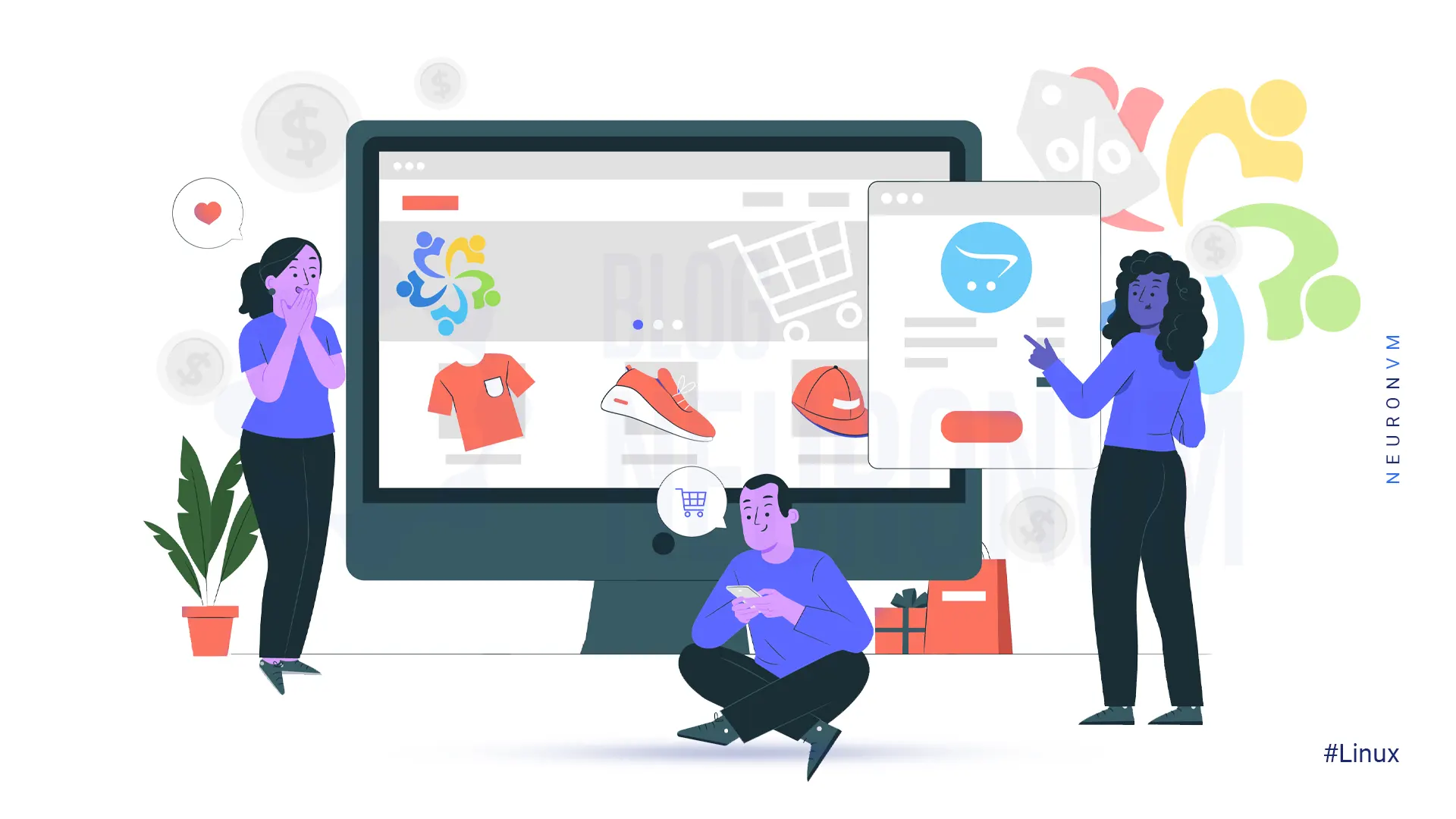
Log in to your server first.
Select and install AlmaLinux as the operating system with at least 2 GB of RAM.
Connect to the Server via SSH and log in using the credentials highlighted at the top.
Once logged in to the server, run the following command to update the base system to the latest available packages:
dnf update -y
First, you need to install the Apache and MariaDB web server on the system and install them using the following command:
dnf install httpd mariadb-server -y
After installing both packages, you need to install PHP version 8.0 and all the required extensions. By default, PHP 8.0 is not included in the default AlmaLinux repository, so you must install the PHP REMI repository on your system.
Install the EPEL and then REMI package:
dnf install epel-release -y
dnf install http://rpms.remirepo.net/enterprise/remi-release-8.rpm
In the next step, reset the default PHP module and activate the PHP REMI 8.0 module with the following command:
dnf module reset php
dnf module enable php:remi-8.0
Install PHP 8.0 with all the required extensions using the following command:
dnf install php php-gd php-ldap php-zip php-odbc php-pear php-xml php-xmlrpc php-mbstring php-mysqlnd php-snmp php-soap curl curl-devel unzip git -y
After installing all the packages, launch the Apache and MariaDB services with the following command and enable them to start the system by restarting:
systemctl start httpd
systemctl enable httpd
systemctl start mariadb
systemctl enable mariadb
Use the following command to secure the MariaDB installation and set the root password for MariaDB:
mysql_secure_installation
Answer all the questions as follows:
Enter current password for root (enter for none): Set root password? [Y/n] Y New password: Re-enter new password: Remove anonymous users? [Y/n] Y Disallow root login remotely? [Y/n] Y Remove test database and access to it? [Y/n] Y Reload privilege tables now? [Y/n] Y
Then enter MariaDB using the following command:
mysql -u root -p
After logging in, create the user and database using the following command:
CREATE DATABASE opencart;
CREATE USER 'opencart'@'localhost' IDENTIFIED BY 'password';
Give all points to the OpenCart database with the following command:
GRANT ALL PRIVILEGES ON opencart.* TO 'opencart'@'localhost';
Empty the points and exit MariaDB with the following command:
FLUSH PRIVILEGES;
EXIT;
Download the latest version of OpenCart from the GitHub repository using the following command:
git clone https://github.com/opencart/opencart.git
Once the download is complete, change the directory to a download directory and copy the upload directory to the Apache web root directory:
cd opencart
mv upload /var/www/html/opencart
You must also copy the sample configuration file:
cp /var/www/html/opencart/config-dist.php /var/www/html/opencart/config.php
cp /var/www/html/opencart/admin/config-dist.php /var/www/html/opencart/admin/config.php
Then, set up the appropriate licenses and ownership using the following command:
chown -R apache:apache /var/www/html/opencart
chmod -R 755 /var/www/html/opencart
In this step, you need to create the Apache virtual host configuration file for OpenCart hosting on the Internet:
nano /etc/httpd/conf.d/opencart.conf
Add the following commands:
<VirtualHost *:80> ServerAdmin [email protected] DocumentRoot /var/www/html/opencart/ ServerName opencart.yourdomain.com <Directory /var/www/html/opencart/> Options FollowSymLinks AllowOverride All Order allow,deny allow from all </Directory> ErrorLog /var/log/httpd/yourdomain.com-error_log CustomLog /var/log/httpd/yourdomain.com-access_log common </VirtualHost>
Save and close the file, and restart the Apache service for the changes to take effect:
systemctl restart httpd
If you are using a firewall, enable HTTP and HTTPS services through the firewall:
firewall-cmd --permanent --add-service=http
firewall-cmd --permanent --add-service=https
Reload the firewall to make the changes:
firewall-cmd --reload
Access the OpenCart web interface now using the URL http://opencart.yourdomain.com. You should see the following page:
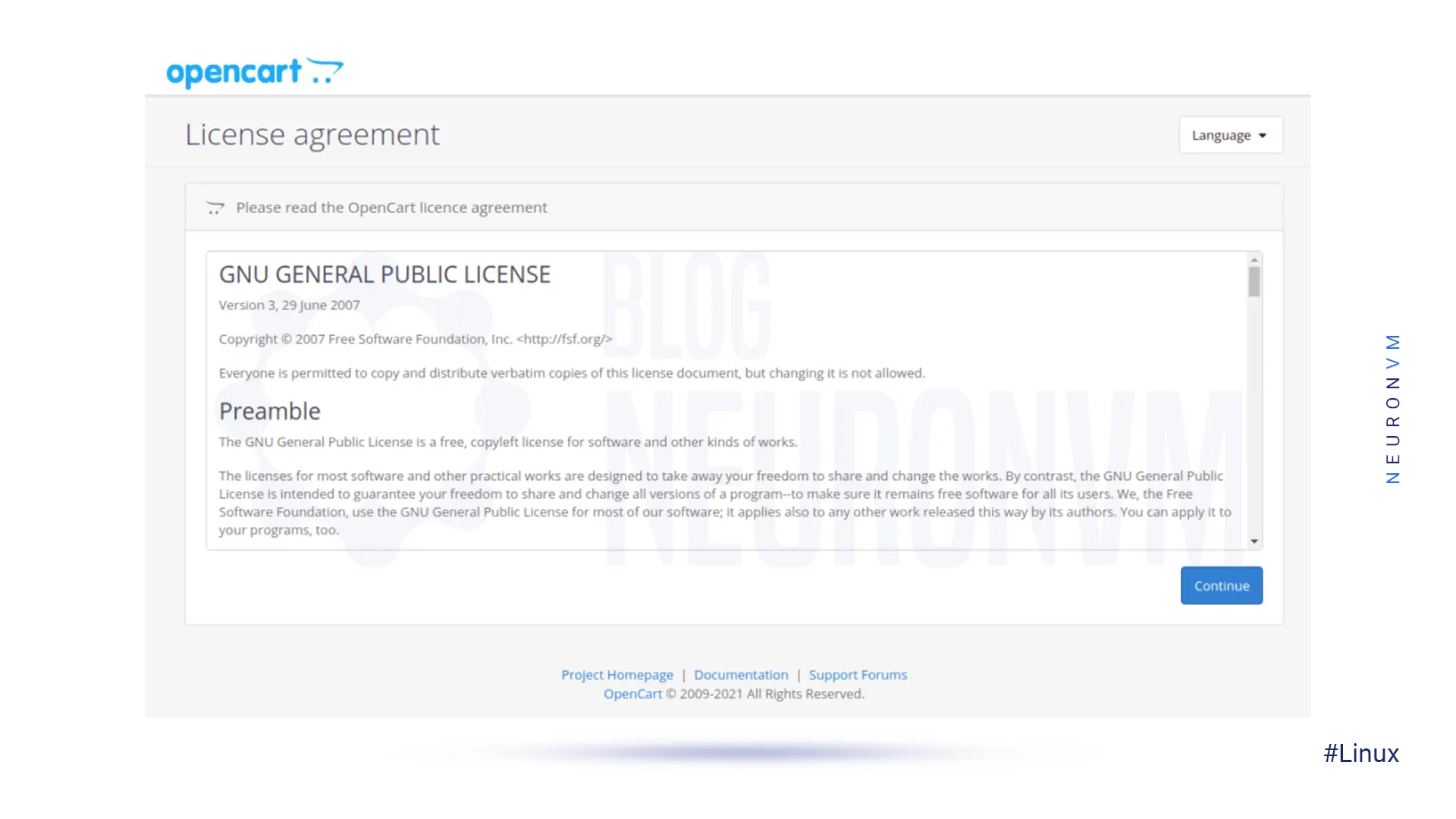
Accept the license agreement and click the Continue button. You should see the following page:
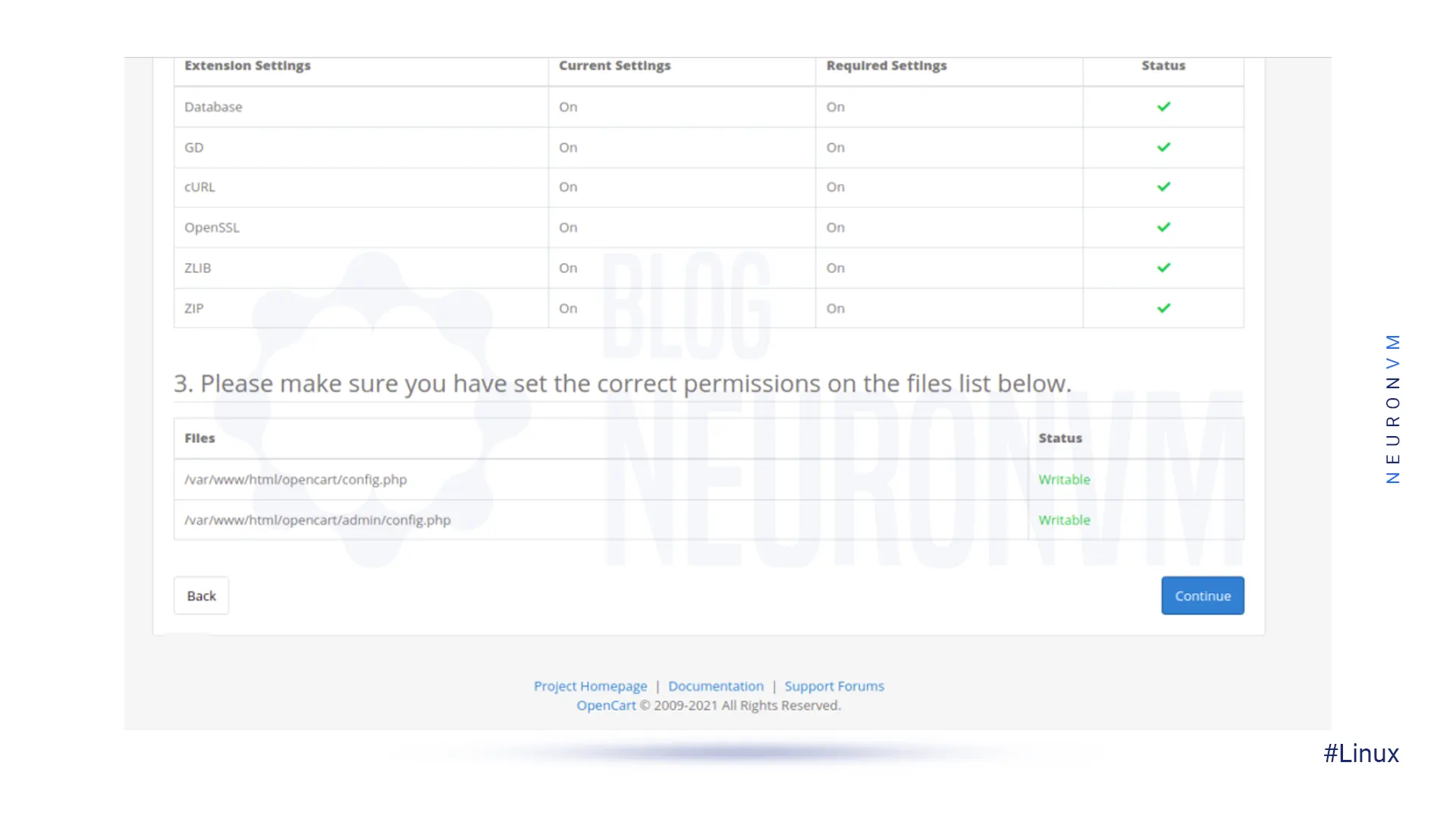
Make sure all PHP extensions are installed then click the Continue button and you should see the following page:

Enter the database details, admin username, and password, and click the Continue button. You should see the following page:
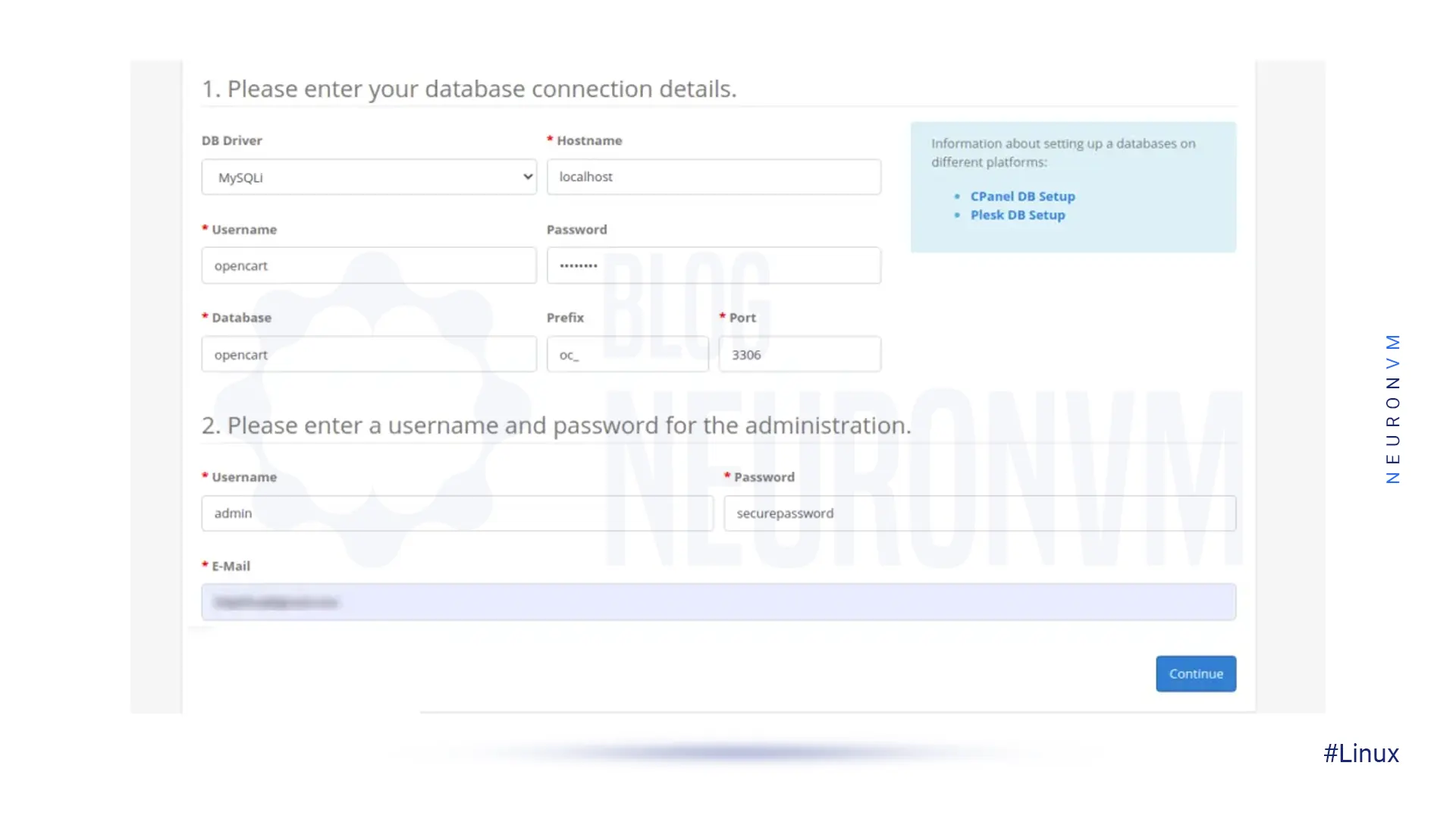
Open the terminal and delete the installation directory using the following command:
rm -rf /var/www/html/opencart/install
Go back to the OpenCart web interface and click on Login to Administration. You should see the OpenCart login page:
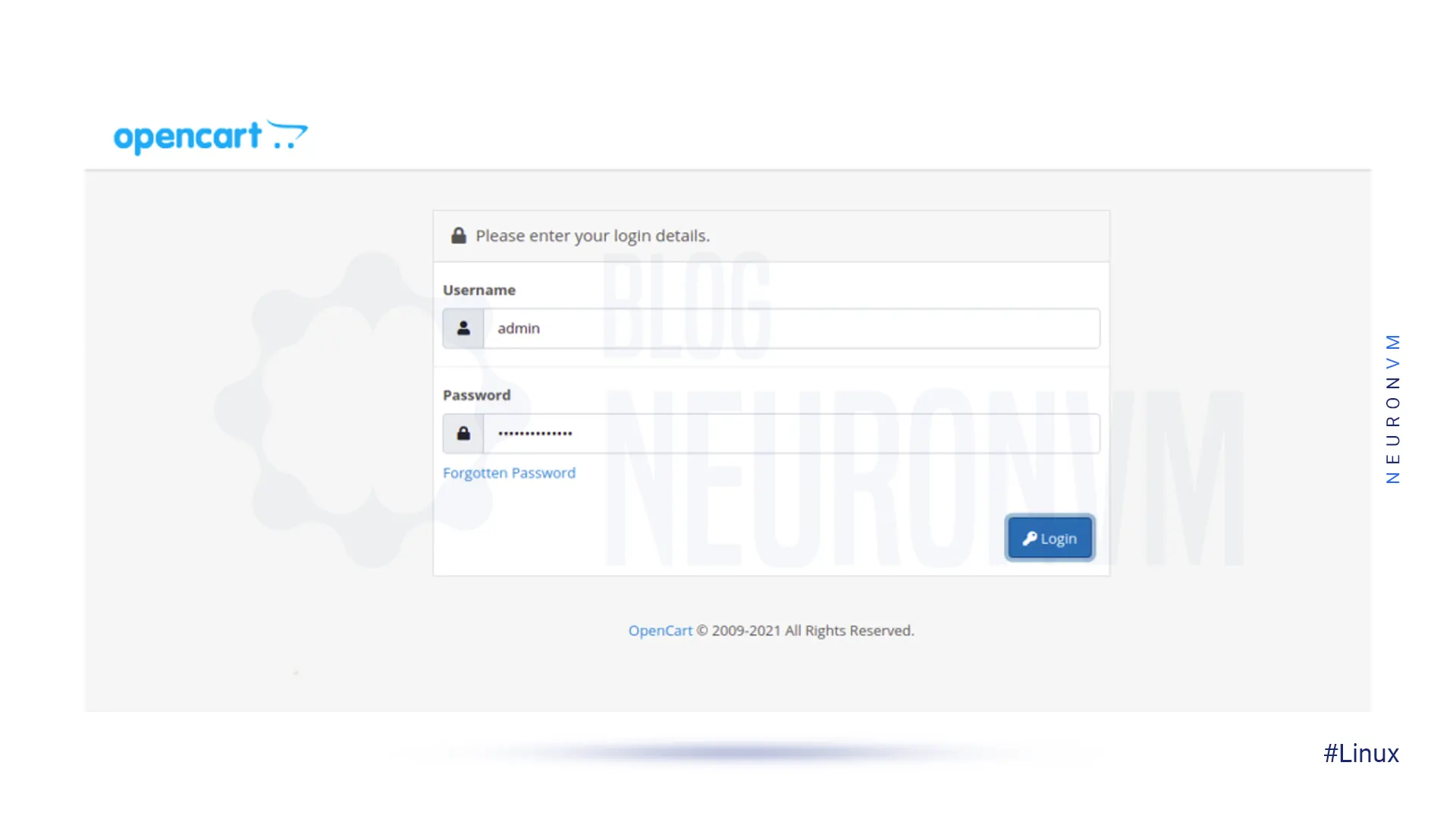
Enter the admin username and password and click the login button. You should see the OpenCart dashboard on the following page:
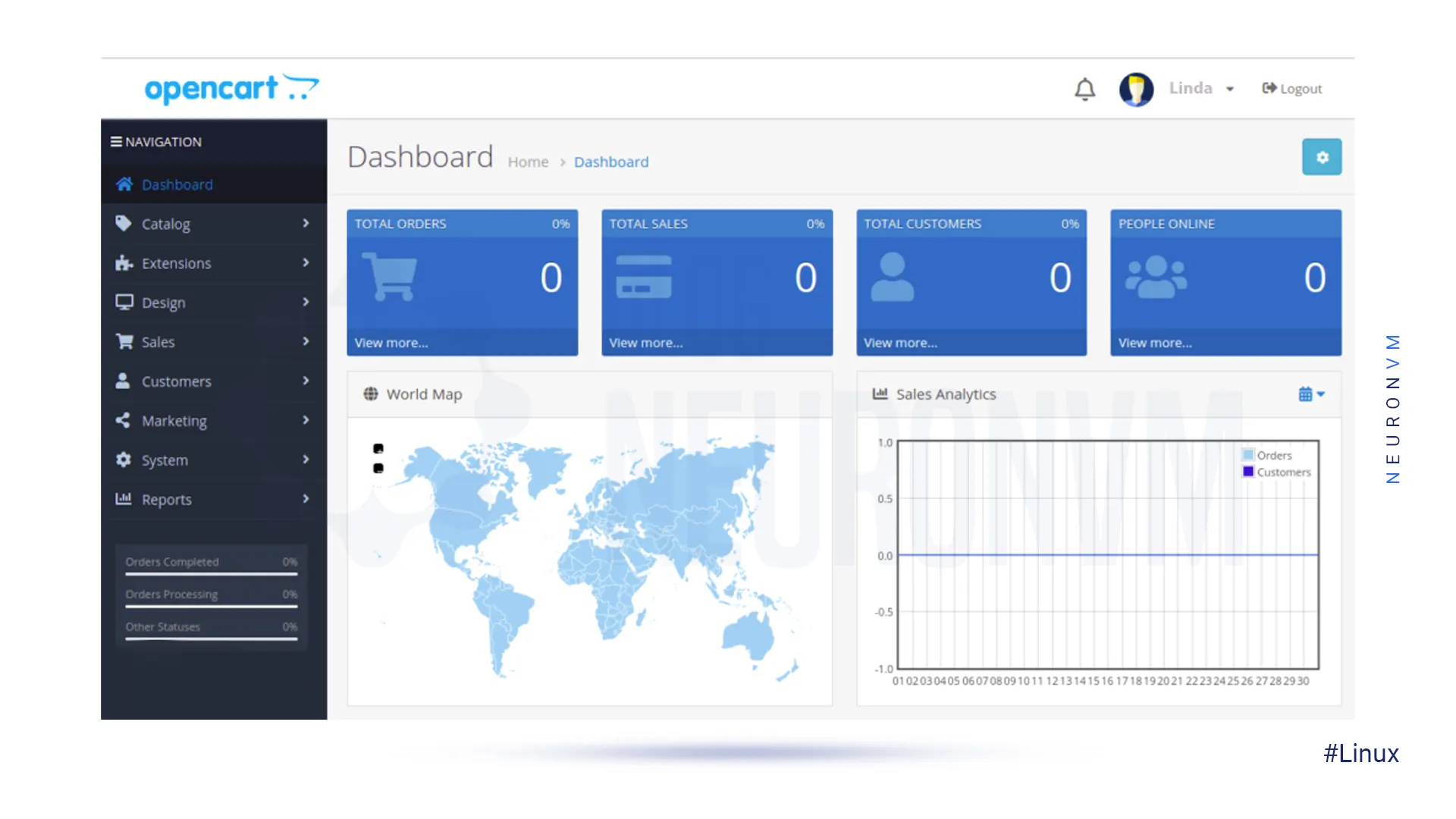
In this tutorial, we have provided a step-by-step guide on how to install OpenCart on AlmaLinux 8. By following these instructions, you can quickly set up your own online store and start selling products to customers. OpenCart is a powerful e-commerce platform that is easy to use and offers a wide range of features to help you manage your online business efficiently. By leveraging the capabilities of AlmaLinux 8, you can ensure that your online store is running on a stable and secure platform. You may be interested in the Ubuntu operating system and want to start your business in WordPress. Therefore, we suggest you read the article Tutorial Install WooCommerce on Ubuntu 20.04. Share your comments with us via the form below.
How useful was this post?
Click on a star to rate it!
Average rating 5 / 5. Vote count: 3
No votes so far! Be the first to rate this post.
 Tags
Tags
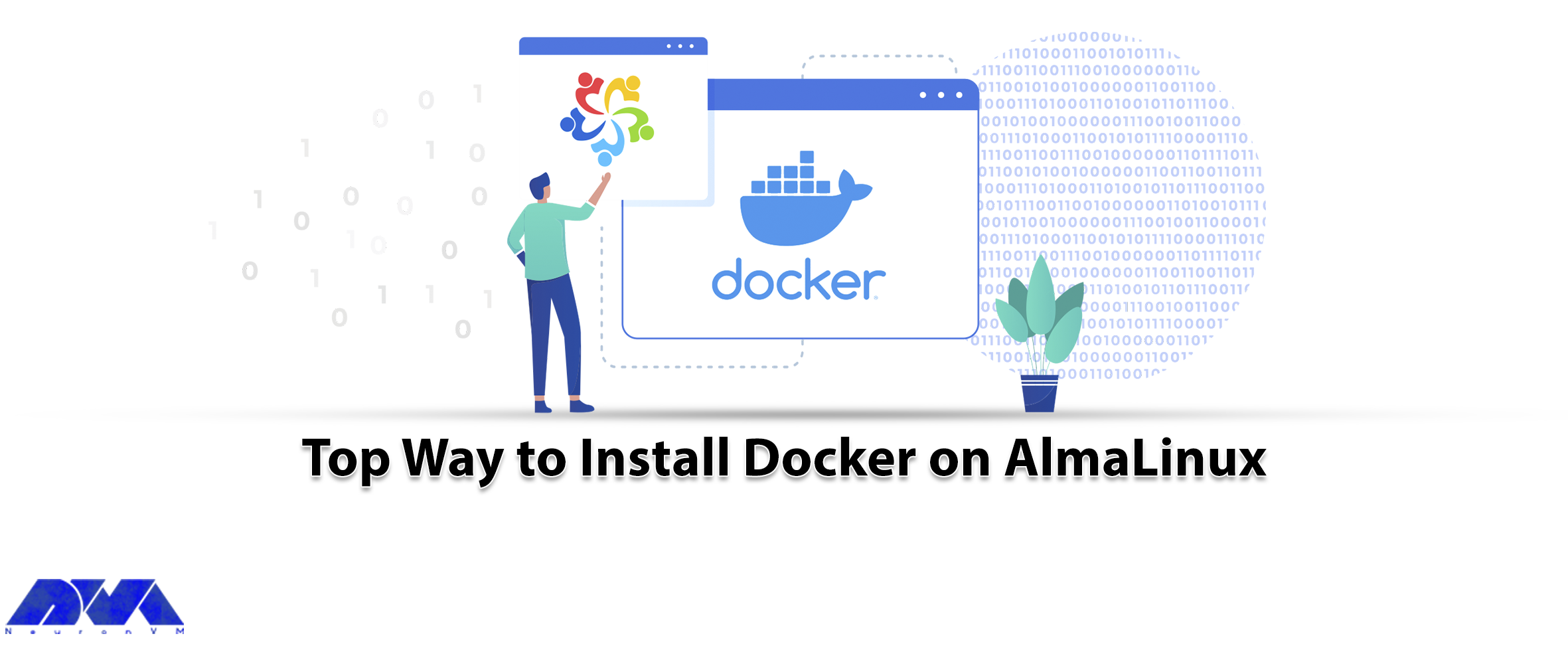
Docker is a free and open-source containerization tool that allows developers to package their appli...



 Tags
Tags

By reading the step-by-step guide of this article, you can easily Install Virtualizor on AlmaLinux 8...



 Tags
Tags
What is your opinion about this Blog?








