
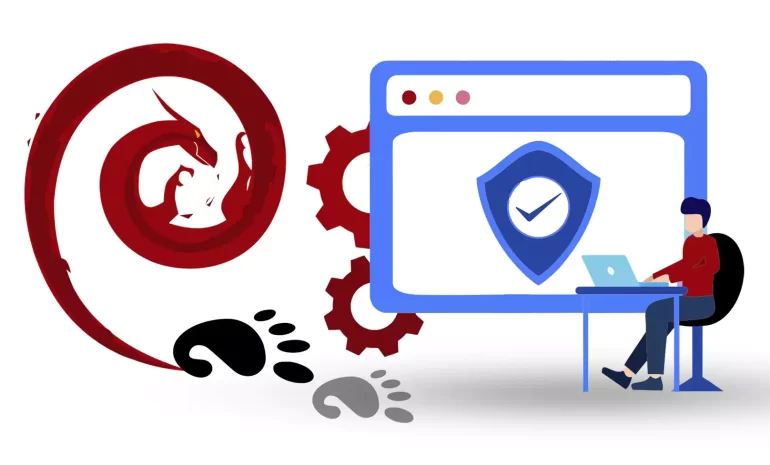





One of the best desktop environments to use in Linux is Gnome. This platform is also the default GUI for Linux distributions such as Fedora, Debian, or Ubuntu. So it is very useful. There may have been a time when you have chosen a headless system or a server for your work and now you want to use a graphical interface. So read this article carefully because you can get a user interface in your Linux system with two different methods and make your work easier. The focus of this post is how to install Gnome on Debian.
Here are the requirements to have a successful installation process of Gnome on Debian:
As we mentioned before, there are two different ways to install Gnome on Debian. These methods are Tasksel and apt.
Apt is a default package manager and most of you are familiar with that. but what about Tasksel? Tasksel is a practical tool and gives you the opportunity to install different desktop environments on your system. Let’s analyze and see how we can install Gnome using These tools.
Tsksel is a great tool with easy instructions to install Gnome on Debian. It doesn’t require technical knowledge. So, just run it and choose the proper desktop environment. The advantage of Tasksel is that you can choose multiple desktops at the same time. Now, let’s start the process.
Tasksel is installed by default on Debian, so there is no need to install it. But if for some reason you don’t have it in your system, you can use the following command and install it:
sudo apt install tasksel
As you installed Tasksell, the next step is to run it on your Debian system. This command will launch Tasksel directly:
sudo tasksel
Another way to install Gnome with Tasksel is by using the following command:
sudo tasksel install desktop gnome-desktop
This will install GNOME and all its dependencies. Of course, the download and installation stage takes a little time, so you have to be patient. After installation, type the following commands to restart the system and apply the changes:
sudo reboot
Now you will see the Tasksel panel and the list of desktop environments:
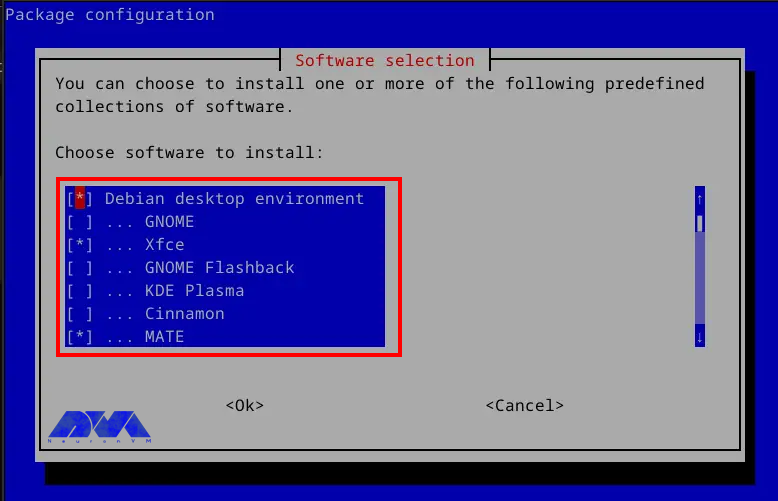
Here, you can select the Gnome desktop environment. You can use the arrow keys to scroll between the options of the Tasksel list. You should use the spacebar key to select Gnome and press OK button:
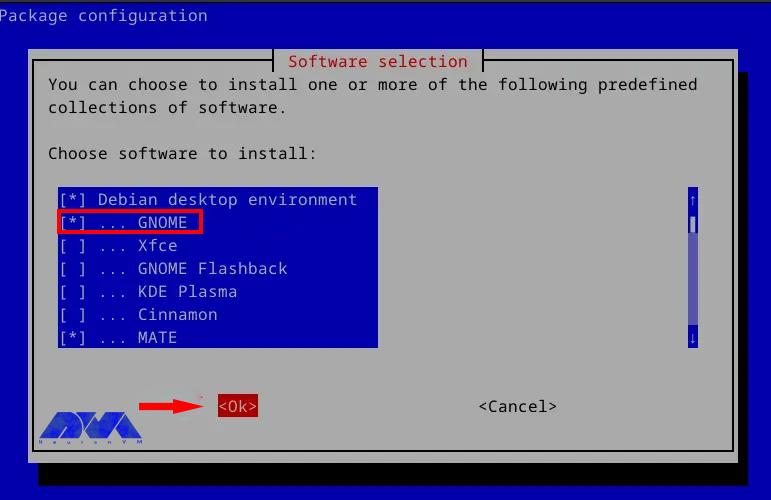
Now the installation of Gnome will start:
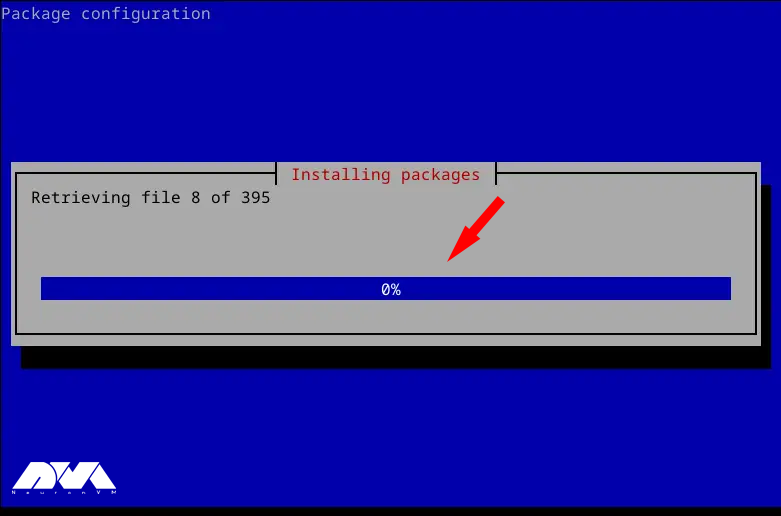
Then use the following command to reboot your system after the installation:
sudo reboot now
You will enter the Login screen, so choose Gnome from the upper right icon:
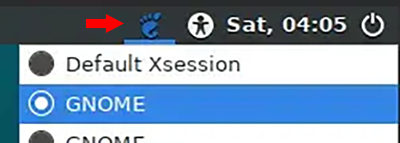
Login to Gnome as shown below:
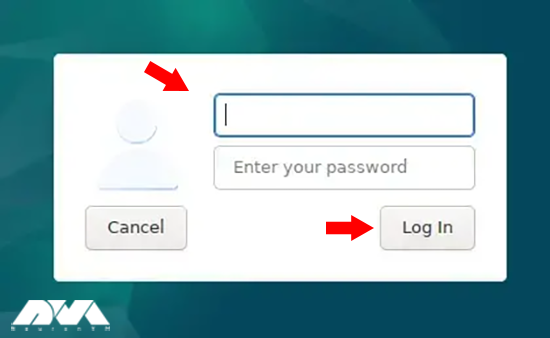
Tip: In this section, we have used Lightdm display manager, which also works with gnome. But for better support and performance, you can use gdm3, which is the default display manager for gnome.
Now you can setup Gnome installation.
Using the apt command to install gnome is very easy and straightforward. Debian has the GNOME packages in its repositories, so just run the following command as sudo to install it.
Before the installation using apt, it is recommended to update your system:
sudo apt update
Now you can go to the installation stage and install GNOME in your Debian system by applying the following command:
sudo apt install gnome
After installation, reboot your system:
sudo reboot
It’s time to authenticate and insert a password. After entering your password, press Enter:
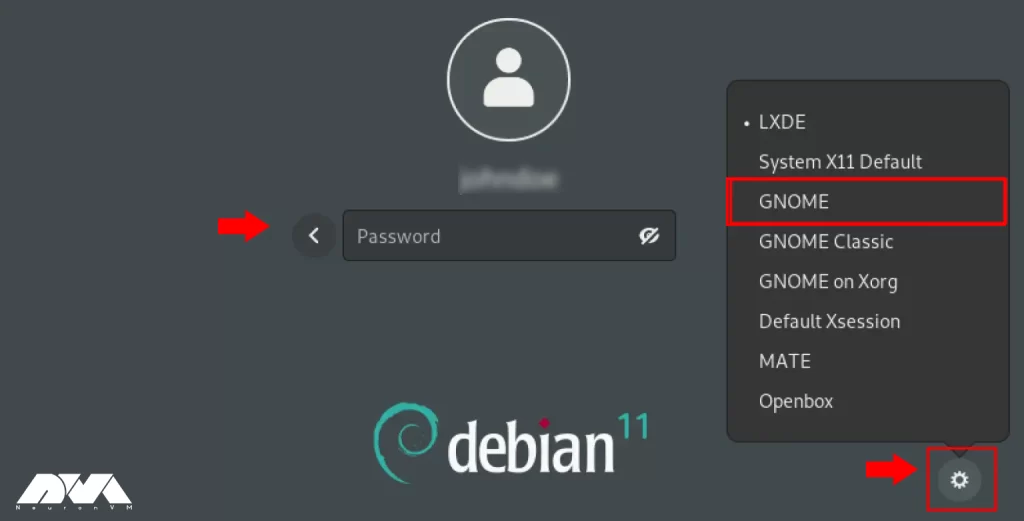
Press the Y to continue the installation. The installation will start immediately:
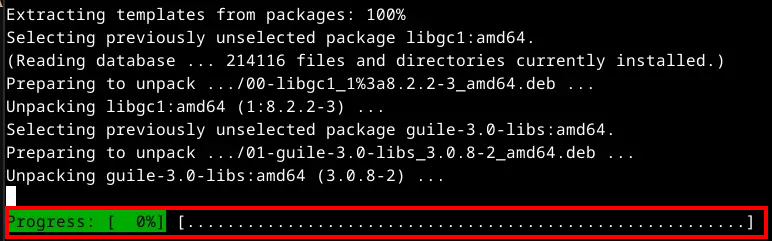
Tip: You should keep the terminal open during the installation process. Closing it will interrupt the installation.
Installing GNOME on Debian is generally a straightforward process, but issues can sometimes arise. Here are some common problems and solutions:
1- The GNOME installation might not be complete, leading to missing components or features.
Solution:
Ensure that you install the gnome package along with the gnome-core package for a minimal installation. You can use the following command:
sudo apt-get install gnome gnome-core
2- Problems with graphics drivers can cause issues with GNOME.
Solution:
Ensure that your graphics drivers are correctly installed and configured. You can use the lspci command to identify your graphics card and then install the appropriate drivers.
3- Dependency issues or problems with the Debian repositories can lead to incomplete installations.
Solution:
Update your package repositories and upgrade your system before attempting to install Gnome:
sudo apt-get update sudo apt-get upgrade
In this post, we discussed the two main methods for installing GNOME on Debian. As you can see, the installation process is very easy. Gnome is a desktop environment that can be used on Linux distros and will help you understand and manage your operating system or server. We hope this content was helpful to you. Happy coding!
How useful was this post?
Click on a star to rate it!
Average rating 4 / 5. Vote count: 1
No votes so far! Be the first to rate this post.
 Tags
Tags
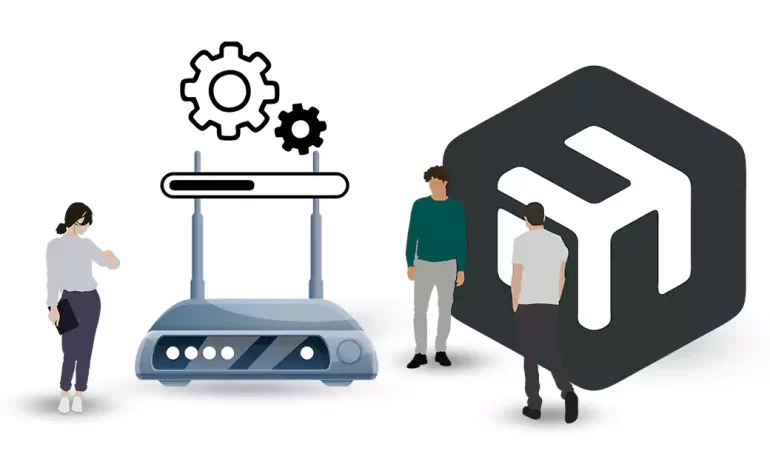
If you're unfamiliar with networking and router configurations, connecting to the Mikrotik rout...



 Tags
Tags

Minecraft is a popular sandbox video game created by Markus Persson and developed by Mojang Studios....



 Tags
Tags
What is your opinion about this Blog?








