
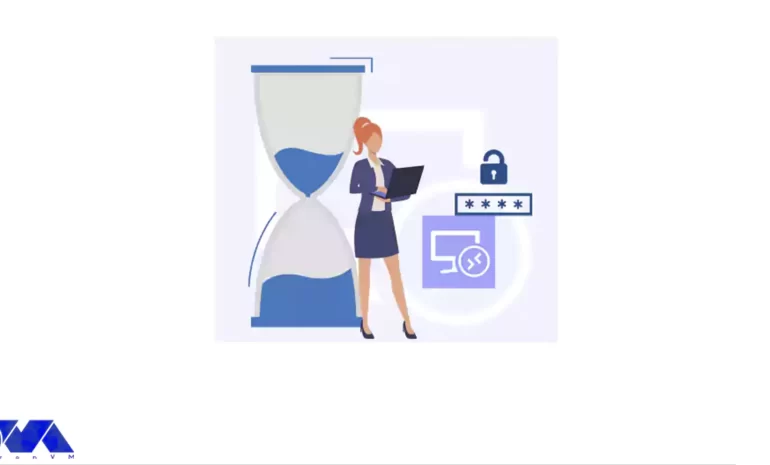





This tutorial presents the way to Change Password on RDP 2016, 2012, and 2019 step by step. One of the security measures after purchasing an Admin RDP VPS server is changing its password. You may want to change the password on your Windows server for security reasons. Changing the Windows server password is not difficult; you can change your password on Windows servers with a few simple steps. Join us for How to Change Password on RDP 2016.
Because AD Administrator is a very powerful user for Active Directory and you can restrict or open features to other users and computers, install or remove programs, and you can turn off any member computer using Admin. So you need to keep the AD Administrator user in a safe place.
You may also sometimes need to change the Administrator password or other users that connect to the server via a Remote Desktop Connection. You may want to do this for added security.
Changing your password is essential because when you use Windows as a server, you must use secure passwords so that you do not have security problems and no one can hack your server. It should be noted that you can change your RDP 2016 password at any time.
You can change the passwords of the domain users by using the following method. The first step is to log in to the Domain Controller and open the Server Manager.
In the next step, you have to click Tools from the Server Manager and then click Active Directory Users and Computers.
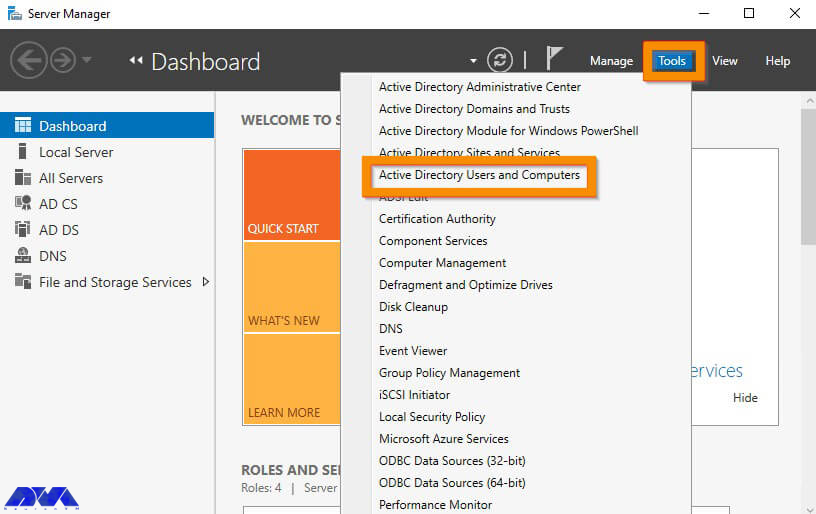
After opening Active Directory Users and Computers, go to the AD container where the user is. Now you need to right-click on the user and click Reset Password.
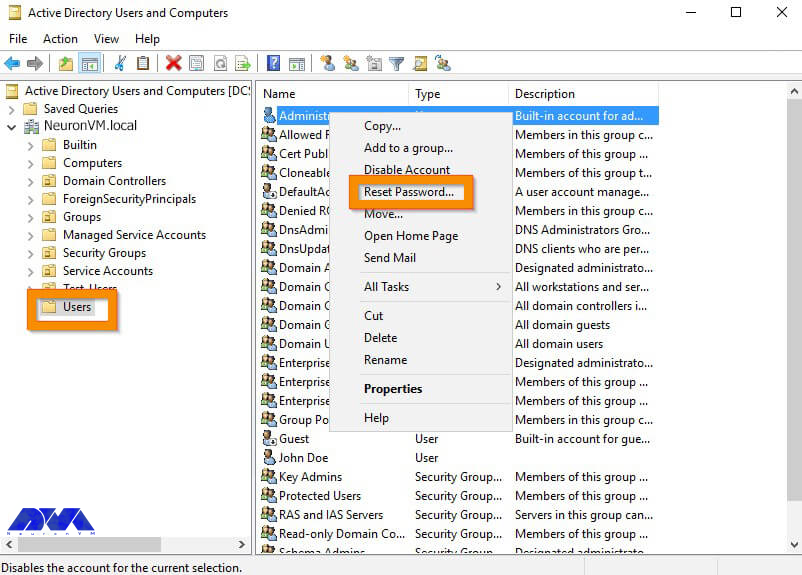
In this field, you must type the password in the New password field. Then type the same password in the password confirmation field. To not force the user to change the password when they log in, the box next to “User must change the password on the next login” must be unchecked. To unlock a locked account, you should check the unlock the user’s account box.
Finally, click on OK.
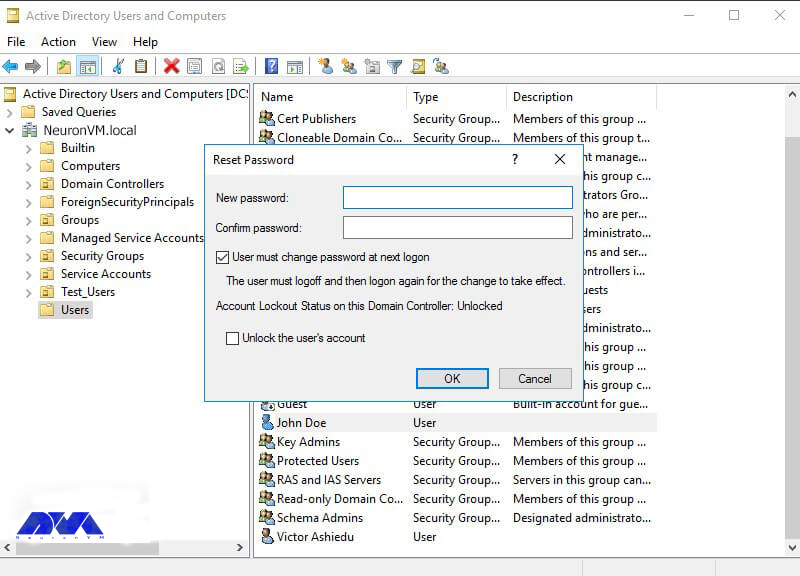
First, type “user accounts” in the search field from the Start menu of your Windows server. Then click on it.
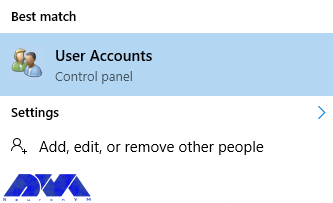
After opening the User Accounts window, click on the Manage another account option as shown below.
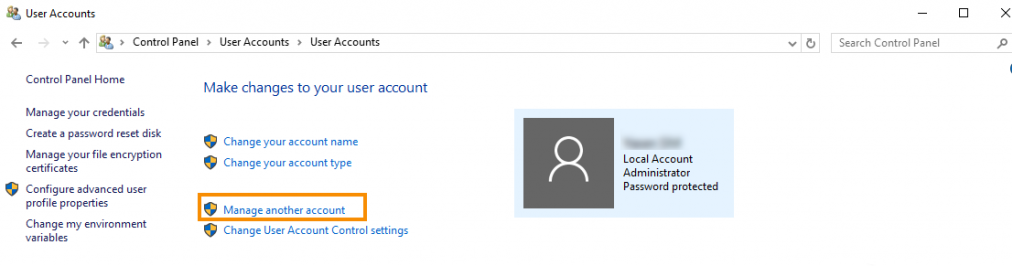
Note: This operation must be done with users who have admin access.
On the opened page, the list of users on your server can be seen. By default, the Administrator user is the entire server with full access.
Please click on the desired username.
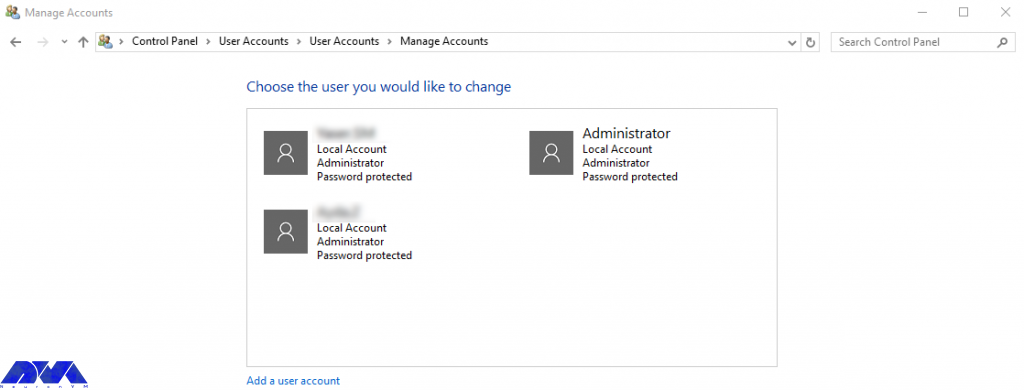
After selecting the desired user in the open window, click on Change the password.
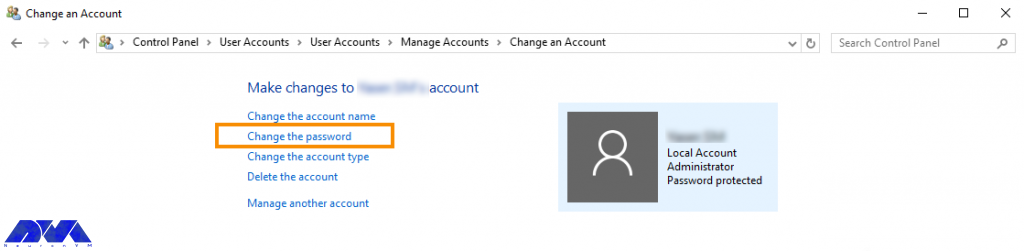
In the Current password field, enter the current server password. Then you must consider a new server password in the New Password section. Enter the new password again in the Confirm new password field.
Finally, click on Change password.
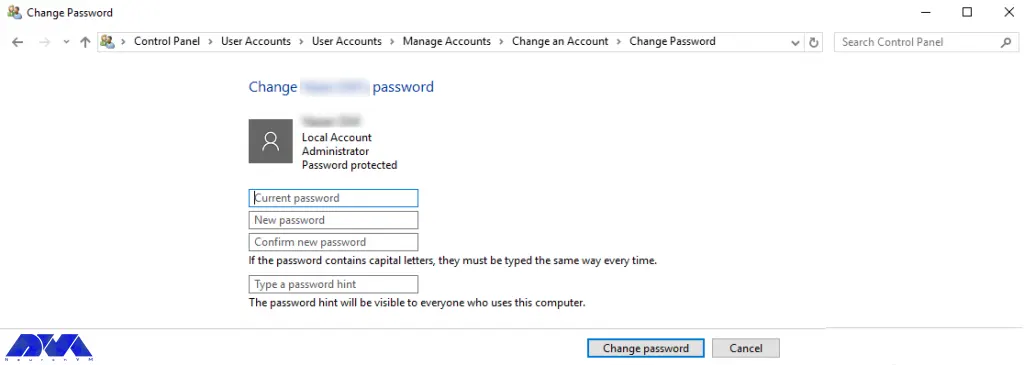
Now the password of RDP 2016 has changed and you can use your new password in the subsequent logins. Be sure to use strong passwords and change your password at short intervals.
First, log in to the server directly or using Remote Desktop before starting.
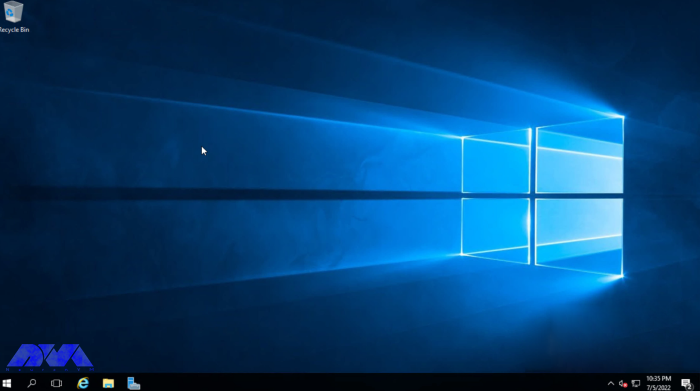
Then press the Windows key+i or enter the settings section through the Windows menu.
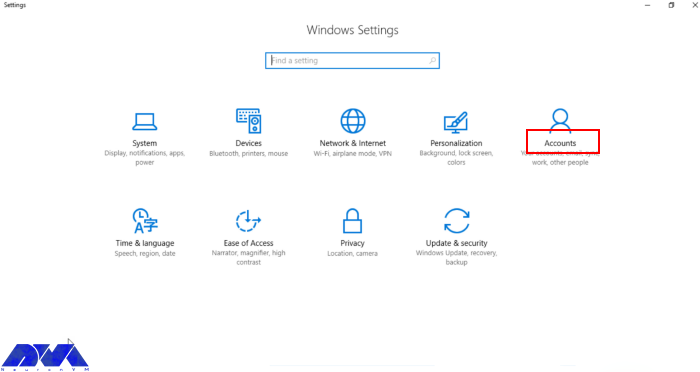
Go to the Accounts section and open the Sign-in options.
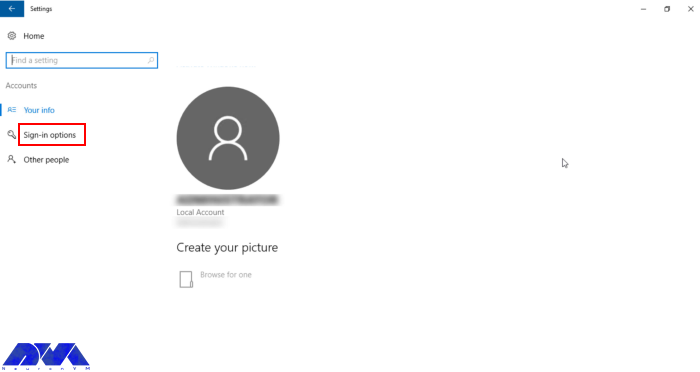
Then go to the Password section and click on Change.
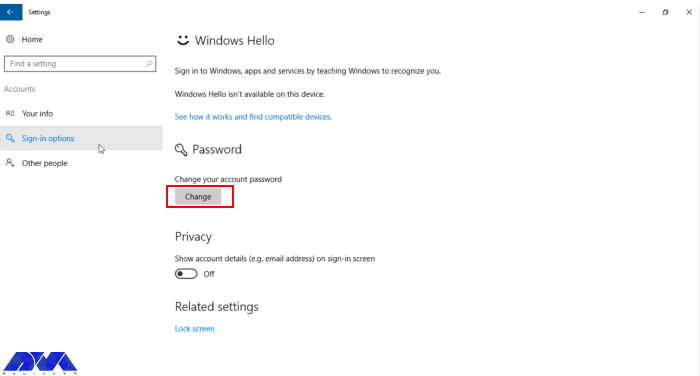
Now enter the current password and click Next.
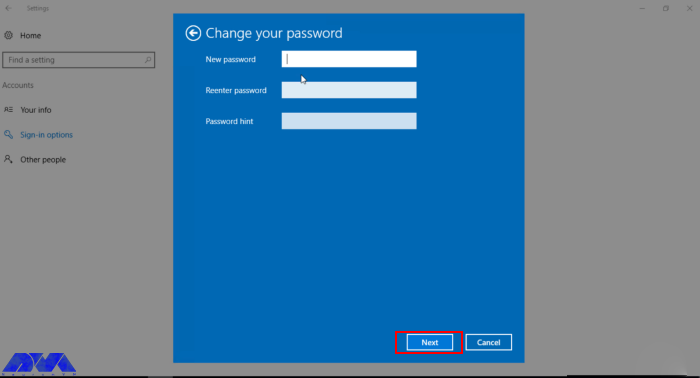
Then enter and confirm the new password.
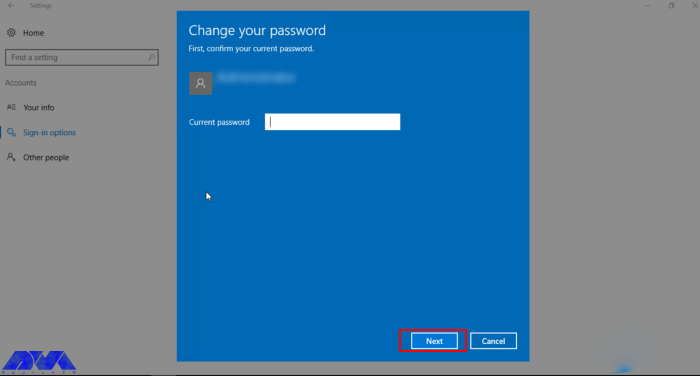
The password has now been successfully changed.
As we mentioned above, this article was prepared to teach you how to change the password on RDP 2016 using two methods. Password and authentication are some of the most critical issues for the security of your system. So after purchasing an Admin RDP, it is better to change the account password and make your server more secure. If you have any other questions or ideas please share.
How useful was this post?
Click on a star to rate it!
Average rating 0 / 5. Vote count: 0
No votes so far! Be the first to rate this post.
 Tags
Tags

Using a VPN (Virtual Private Network) means you'll leave no trace of yourself on the Internet f...




NetBeans is a popular software development platform, primarily for Java, that provides wizards and t...



 Tags
Tags
What is your opinion about this Blog?








