
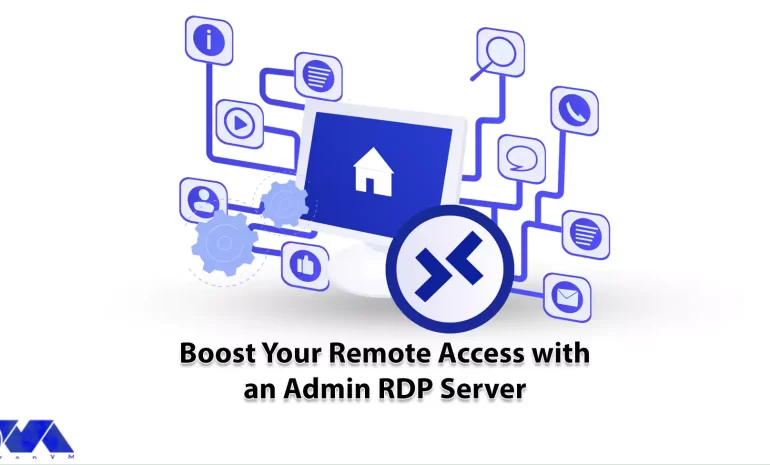





In order to have a better understanding of admin RDP, it can be said that admin RDP is part of a larger server that provides a dedicated IP and other things such as RAM, CPU, and storage by RDP to your server. You will have almost no restrictions if you have administrative access to the remote desktop server. Using Admin RDP allows you to manage the Security of the server independently and if you want to configure your server this platform is ideal for you. This article presents to make you more familiar with RDP and examine the way to boost your remote access with an admin RDP server.
In the context of the Remote Desktop Protocol or RDP, Admin Access usually refers to administrative access or administrative privileges on the remote computer or server. It helps you to control other devices remotely, in other words, when a user has “Admin Access” in an RDP session, it means they have been granted administrative privileges on the remote computer.
It is important to note that granting administrative access should be done with caution, as it gives users significant control over the remote system. Only trusted people should be given administrator access. This access should be limited to those who need it for legitimate purposes, such as system administration or troubleshooting.
In RDP, administrators typically authenticate using their credentials, and when they establish an RDP session with a remote computer, they can perform administrative tasks as if they were physically present on the machine. Please note that the specific permissions and features for admin access in RDP can vary depending on the version of Windows and the configuration of the remote computer.
There are various providers that offer admin RDP service and NeuronVM is one of the best. By choosing NeuronVM as your RDP provider, you will have a professional support team 24/7. Also, you will have the authority to customize your server and enjoy using Admin RDP. So hurry up and take your RDP server for the best performance.
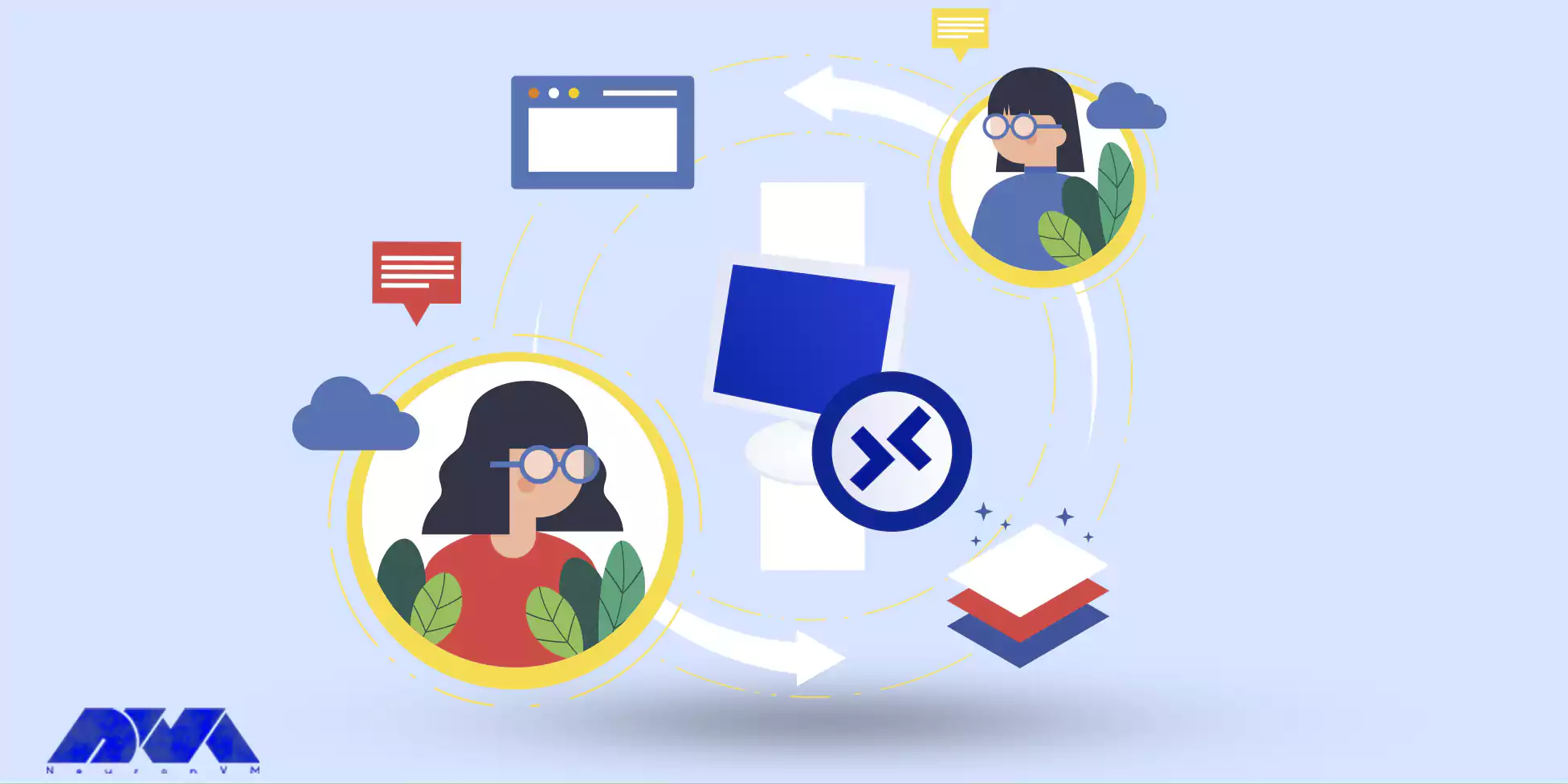
Buy Admin RDP that is a powerful tool and can boost remote access capabilities in several ways. Let’s analyze these practical ways:
– Admin RDP can boost remote access efficiency by eliminating the need for physical access to a computer. This is especially useful in scenarios where the remote computer is located in a different geographic location.
– It provides administrators with full control over a remote computer, allowing them to perform tasks as if they were physically present at the machine. This includes installing and configuring software, troubleshooting issues, and managing files and settings.
– Admin RDP sessions can be configured with strong security measures, such as encryption, and authentication. This helps ensure that remote access is secure and protected from unauthorized access.
– Admins can use RDP to troubleshoot and resolve issues on remote computers, even if the end-user is not tech-savvy.
– Admin users can access and manage system resources on the remote computer, such as the registry, event logs, and performance monitoring tools.
– RDP supports multiple concurrent user sessions on a Windows Server. It can be useful for scenarios where multiple administrators need to access the same server simultaneously.
– You can use admin RDP to remotely apply updates, patches, and security fixes to remote computers.
– Admins can use RDP to monitor the performance and health of remote computers, generate reports, and proactively address issues before they become critical.

As mentioned, administrative access has some privileges for users. These privileges are very important so that they allow you to have all the necessary access permissions. We can explain and specify the impressive privileges of admin access as follows.
Using Remote Desktop Protocol with administrative privileges for remote access to a Windows computer requires several prerequisites and configurations to ensure security and functionality. Here are the basic requirements:
– You need a Windows edition that supports RDP. Windows Professional, Enterprise, and Ultimate editions support RDP for remote administration.
– You must have administrative privileges on the target machine.
– Ensure that both the local and remote computers have an active internet connection, or they are on the same local network.
– On the target (remote) computer, you should enable the Remote Desktop service. Check and configure this by going to “Control Panel” > “System and Security” > “System” > “Remote settings” and then selecting “Allow Remote Assistance connections to this computer.”
– The target computer should have a static IP address.
– Make sure that the Windows Firewall or any third-party firewall software on the target computer allows incoming RDP connections on port 3389.
– On the local computer (the one you are using to connect to the remote computer), you need an RDP client.
– You’ll need the username and password of the administrative account on the remote computer to establish an RDP connection.
– If you want to allow multiple users to connect simultaneously to the remote computer, you may need to set up Remote Desktop Services (RDS) and purchase appropriate licenses.
RDP is a valuable tool for remote administration of Windows servers. Here are some common issues with remote access in admin RDP and potential solutions:
1- You may encounter authentication problems
Solution:
Verify that you are using the correct username and password. If using Network Level Authentication (NLA), ensure that the remote computer is up-to-date with security patches.
2- In case of encountering licensing problems
Solution:
Ensure that your RDP licensing is up to date. If you’re running into licensing problems, you might need to contact Microsoft support or your licensing provider.
3- Connection problems
Solution:
Ensure that the target machine has RDP enabled. Check the firewall settings to allow RDP traffic (port 3389 by default). Verify that the remote computer is reachable over the network. If you’re using a VPN, make sure it’s connected.
4- Client or server connection issues
Solution:
Check the configuration settings on both the client and server side. Ensure that they match and that there are no conflicting settings. You may also want to update the RDP client to the latest version.
Note that while Admin RDP can greatly enhance remote access capabilities, it should be used with caution and proper security measures. Access should be restricted to authorized personnel, strong authentication methods should be employed. Also, network security should be in place to prevent unauthorized access or attacks. Additionally, compliance with legal and regulatory requirements should be considered when using Admin RDP for remote access. Now that you figured out what can be the effect of the Admin RDP server, don’t waste your time and dive into the site and buy Admin RDP.
How useful was this post?
Click on a star to rate it!
Average rating 0 / 5. Vote count: 0
No votes so far! Be the first to rate this post.
 Tags
Tags
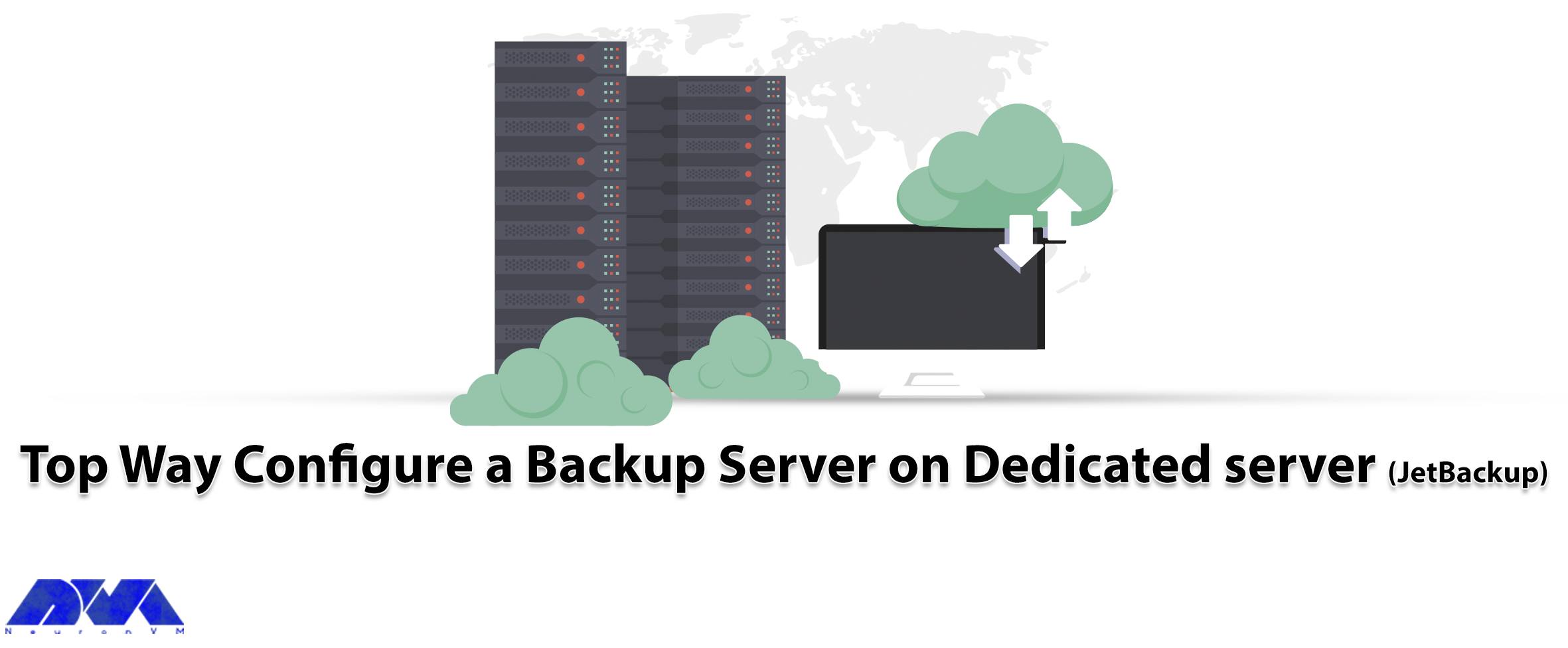
Backup is a vital part of a server and a helpful action to save data and important information about...



 Tags
Tags
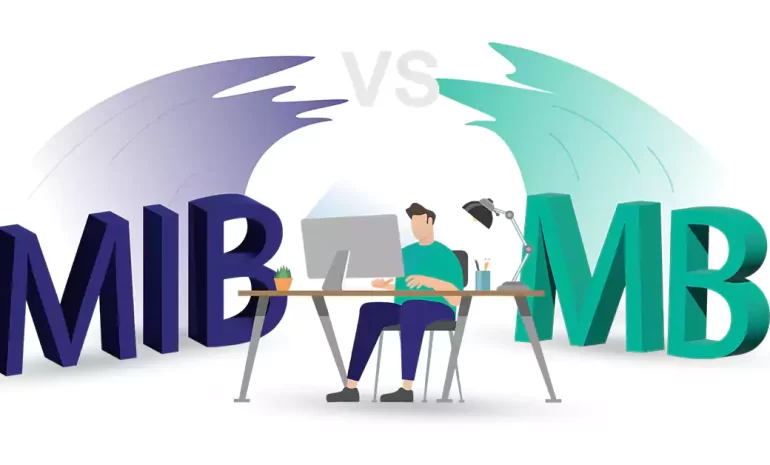
In the world of digital storage, the terms "mebibyte" (MiB) and "megabyte" (MB) ...



 Tags
Tags
What is your opinion about this Blog?








