
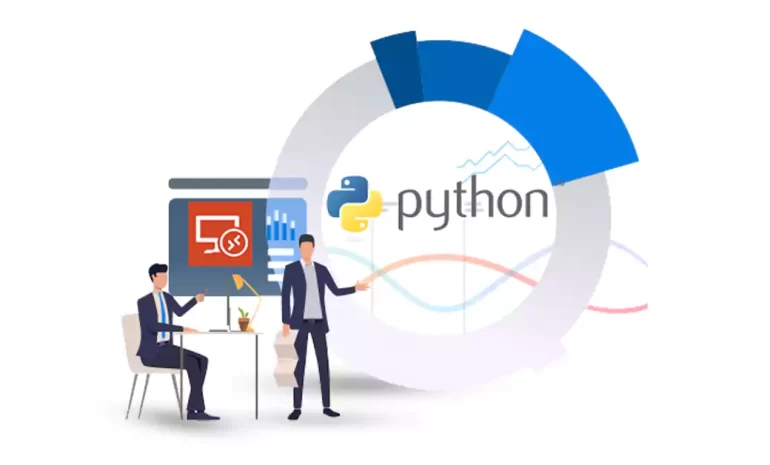





Python Programming Language is an easy-to-learn language, which is why many novice programmers choose it as their first programming language because Python was developed as a General-Purpose Language and not limited to the development of certain types of software. The main purpose of inventing the Python programming language is high readability of the code of the program commands so that blocks of code appear automatically in the IDE. It is an open-source programming language and is managed by the Python Software Foundation. This article will teach you about Tutorial Setup Python on RDP Server 2019 step by step.
If you want to buy Admin RDP, we suggest you to use the attractive plans presented on our website, which have high performance and variety of locations.
To setup Python on Admin RDP server running on Windows Server 2019, you would generally need the following requirements:
– Processor: A minimum of 1.4 GHz 64-bit processor or faster is recommended.
– RAM: At least 2 GB of RAM is recommended.
– Administrative access: You need administrative privileges to install software on the server.
– Internet connectivity: Ensure that the server has a stable internet connection to download the Python installation files.
– Python installer: Download the Python installer from the official Python website. Choose the appropriate Windows installer, which would typically be an executable file with the extension “.exe”.
In this section, we plan to teach you how to install Python on Rdp Server 2019. To enter the RDP server environment, you must first search and run the Remote Desktop Connection in your Windows start menu. After entering the required IP as well as the password, you can enter the server by clicking on Connect:
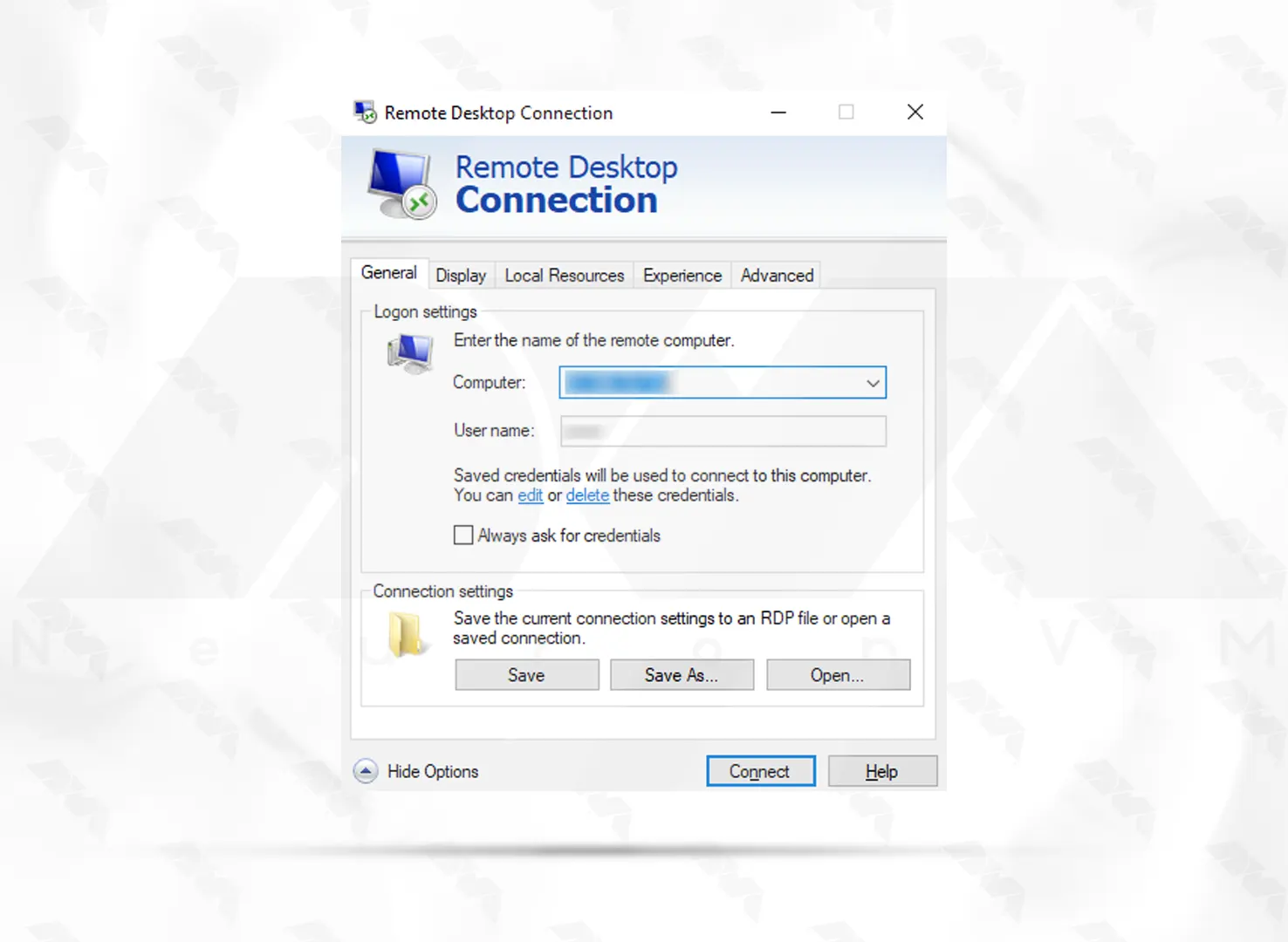
Now, you must first run and install PowerShell with Admin Privilege.
Download the Python using the following command:
Invoke-WebRequest -Uri "https://www.python.org/ftp/python/3.7.4/python-3.7.4-amd64.exe" -OutFile "python-3.7.4-amd64.exe"
Then, you should install Python in PowerShell using the following command:
.\python-3.7.4-amd64.exe /quiet InstallAllUsers=1 PrependPath=1 Include_test=0
In the next step, you can reload environment variables by running the command below:
$env:Path = [System.Environment]::GetEnvironmentVariable("Path","Machine") + ";" + [System.Environment]::GetEnvironmentVariable("Path","User")
You can also follow the installation steps below in the GUI installation method:
Double-click the installer in the folder where the file was downloaded.
Python Path will add to the environment variables by checking the “Add Python ** to PATH” box. Note that if you select the “Install Now” option, Python will be installed only for the current user, and if you select the “Customize install” option, Python will be installed for all users:
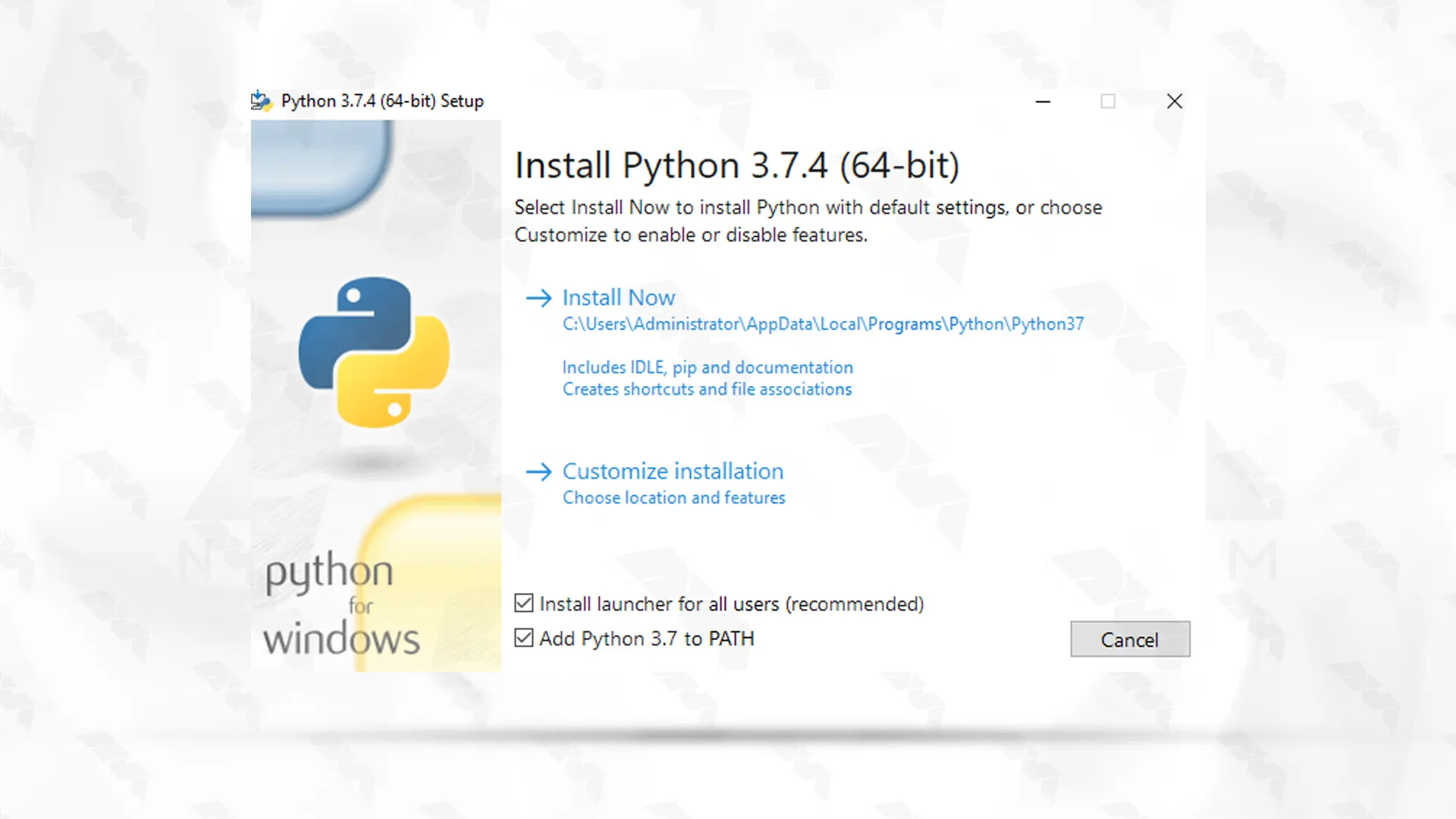
Now you must first check “Install for all users” and then click “Install“:
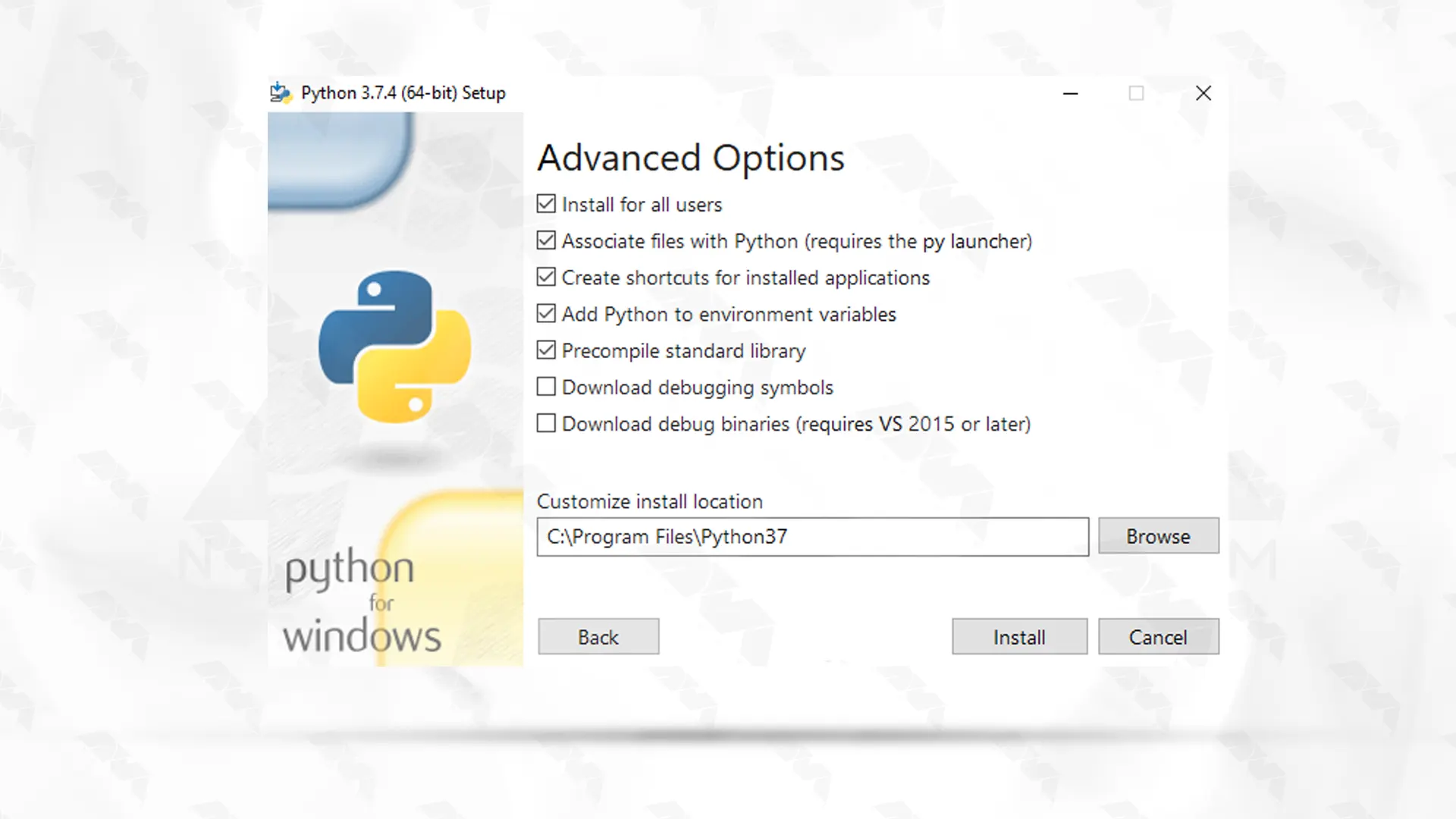
Click “Close” to finish the installation process:

Verify the installation by running PowerShell and entering the following command:
python -V
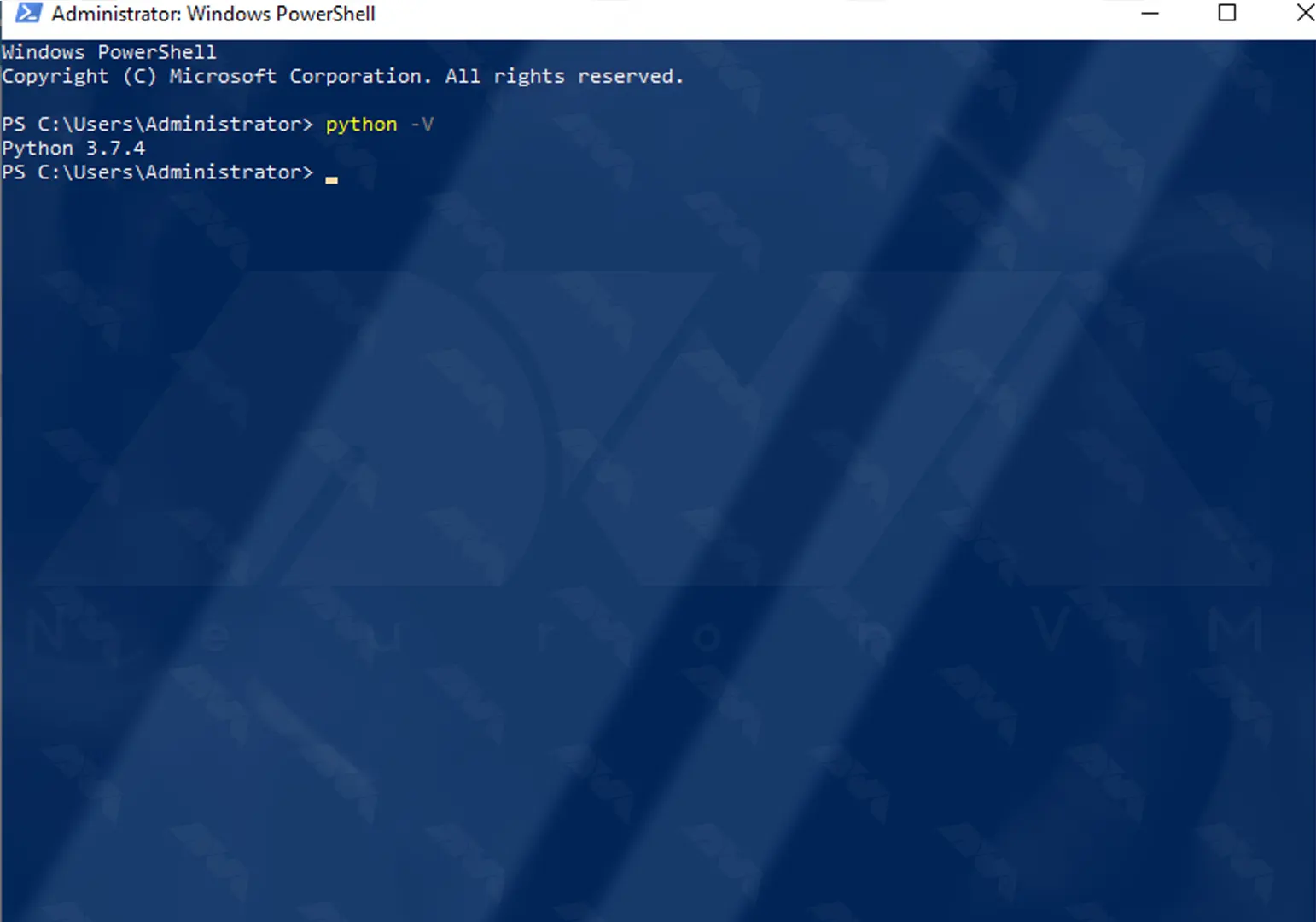
If you are experiencing issues while trying to install Python on RDP Server 2019, here are some troubleshooting steps you can follow:
1) Verify system requirements: Make sure your server meets the system requirements for Python 3.x or the specific Python version you are trying to install. Check if the server has the required operating system version and architecture (32-bit or 64-bit). Also, ensure that you have sufficient disk space available.
2) Run the installer as an administrator: Right-click on the installer executable and select “Run as administrator” to ensure that you have the necessary permissions to install software on the server.
3) Disable antivirus/firewall: Sometimes, antivirus or firewall software can interfere with the installation process. Temporarily disable any antivirus or firewall software running on the server before attempting to install Python.
4) Try a different version: If you are encountering issues with one version of Python, try installing a different version to see if the issue persists. Sometimes, specific versions may have compatibility problems with certain system configurations.
By following the above steps, you have successfully installed Python on your RDP Server 2019. Python provides a vast range of libraries and frameworks that can be utilized for various projects, including web development, data analysis, machine learning, and automation tasks. With Python installed, you can begin harnessing the power of this programming language on your RDP Server, enabling you to create efficient and effective applications to meet your requirements. Start exploring Python’s capabilities now and unlock endless possibilities for your development endeavors.
How useful was this post?
Click on a star to rate it!
Average rating 5 / 5. Vote count: 2
No votes so far! Be the first to rate this post.
 Tags
Tags
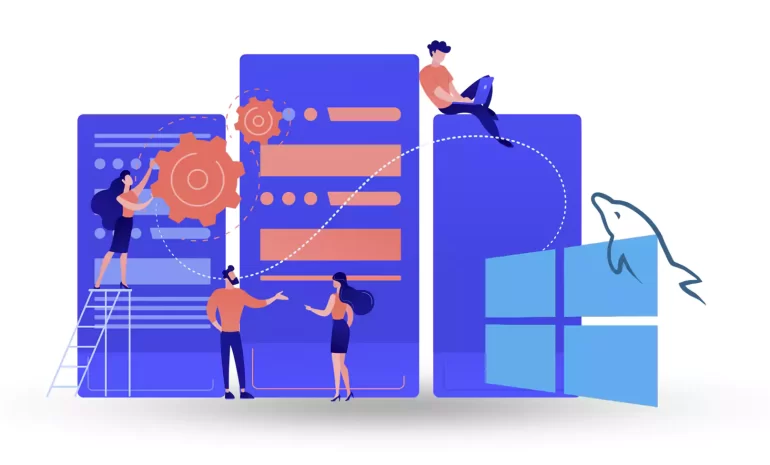
Mastering MySQL on Windows Server is crucial for efficient database management. This comprehensive g...



 Tags
Tags
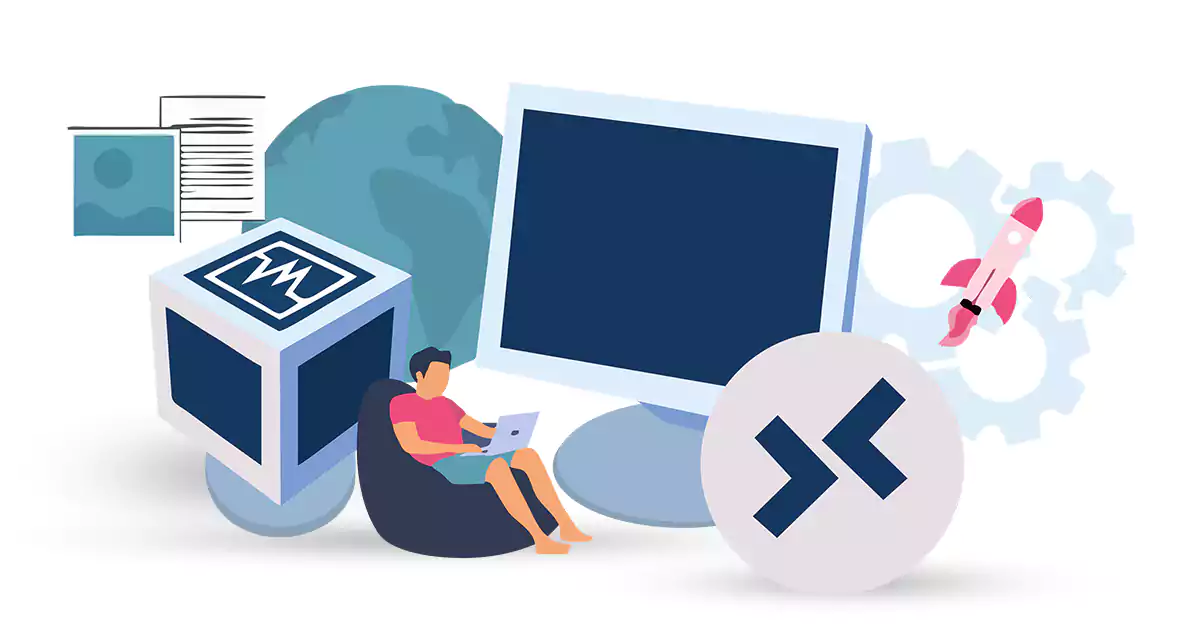
VirtualBox is part of the software released by Oracle. Using this software, operating systems are in...



 Tags
Tags
What is your opinion about this Blog?








