






Tutorial on how to Setup FTP Server on RDP 2012, 2016, and 2019 step by step. FTP or File Transfer Protocol is a protocol developed in 1971 on the Internet. This server is one of the oldest Internet protocols and One of the most common ways to transfer files between computers is through the FTP protocol. FTP is one of the most widely used protocols in web development, which is useful for people working in the field to get acquainted with this protocol and its mechanism. This article will explain the Tutorial Setup FTP Server on RDP 2012 with related concepts and their necessity and applications. Please stay with us until the end of this article. If you want to buy a server and set up an FTP server on it, we suggest you test and use the Admin RDP plans provided on our website.
First, you must go to the Start menu and type Administrative Tools. On the page that opens, select Server Manager:
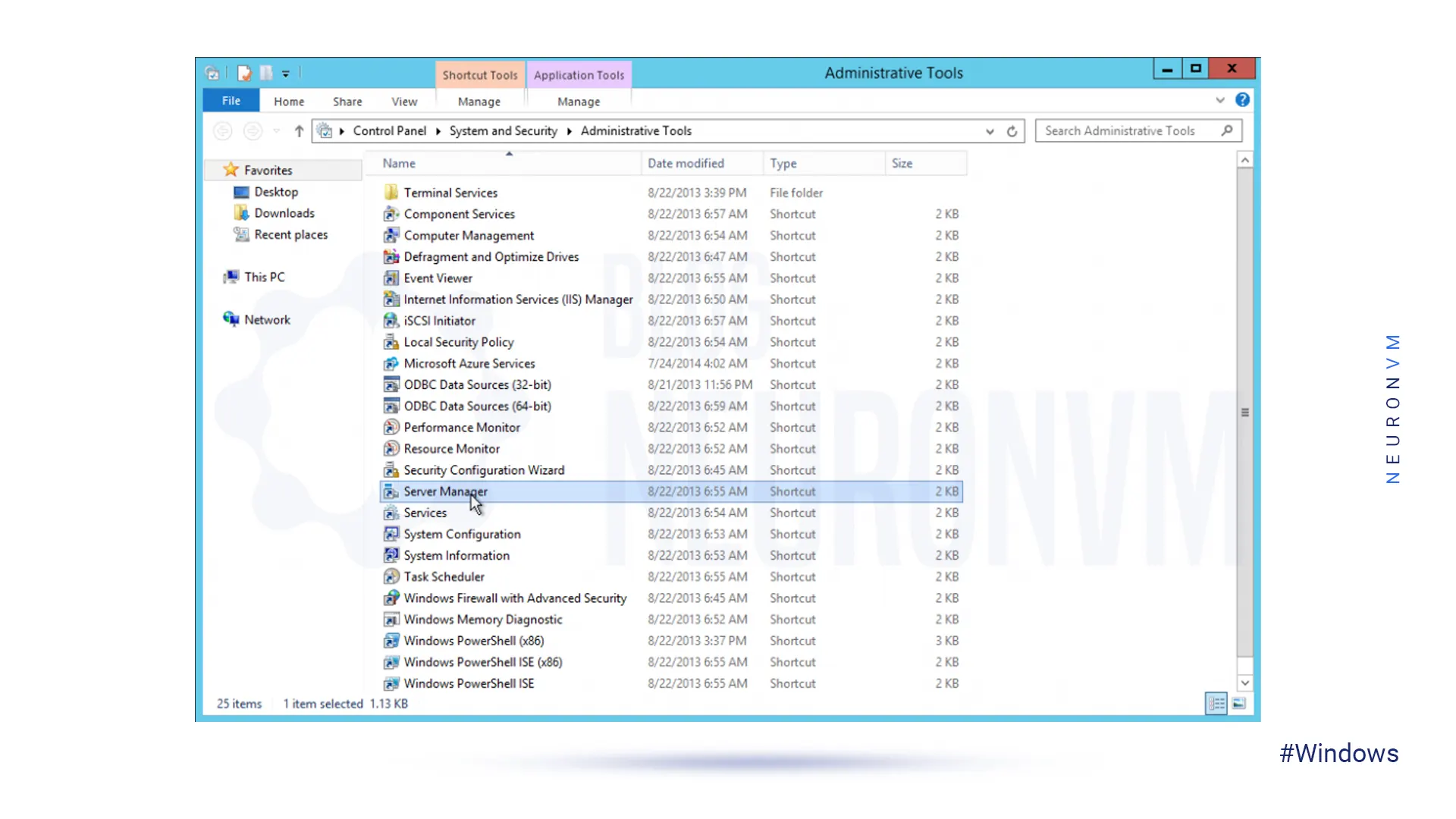
Now you need to click Add Roles and Features in the server manager:
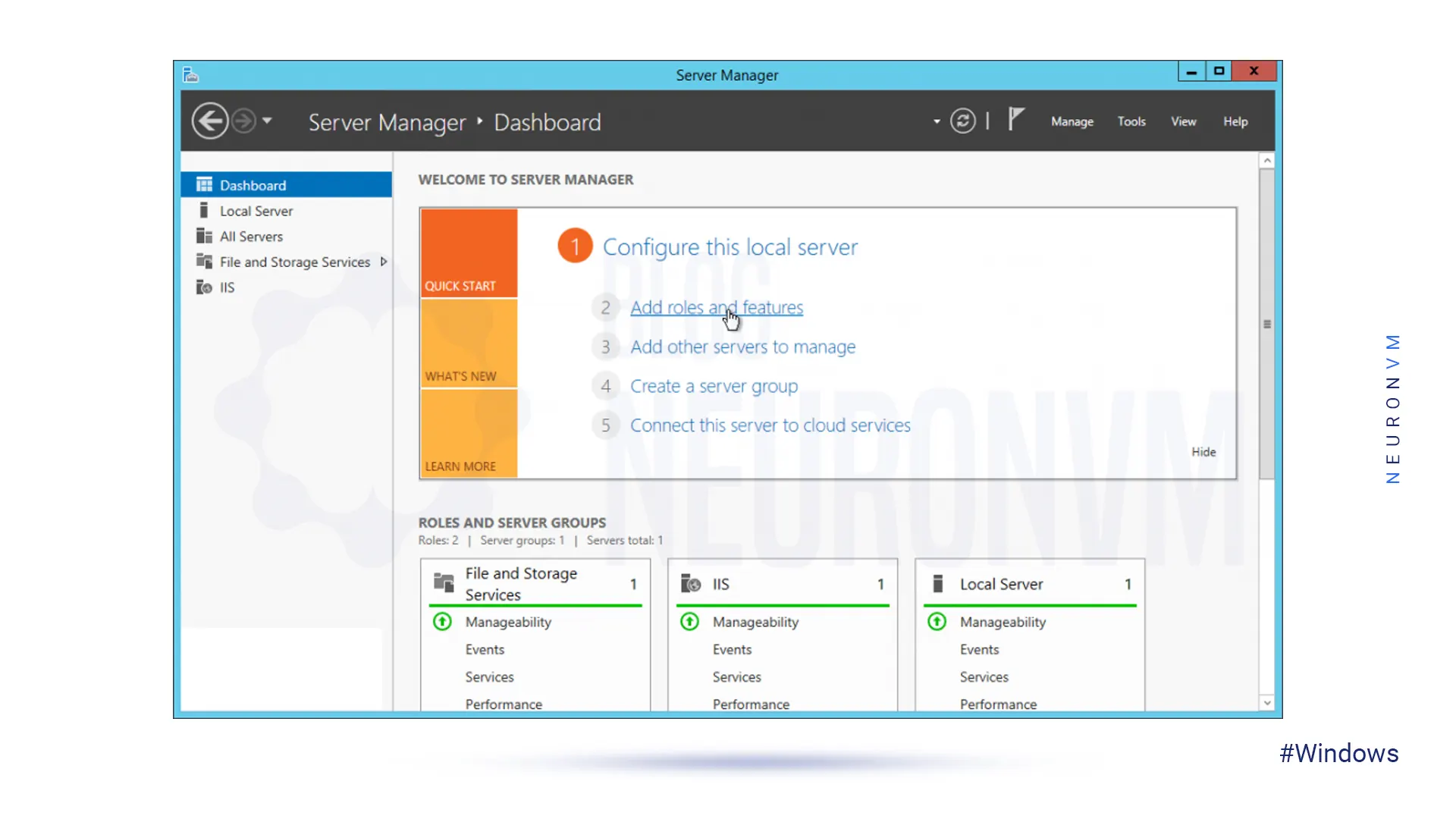
In the next step, you should click Next on the “Before You Begin” section.
Then, make sure the Role-based or feature-based installation is selected in the “Installation Type” section, and click Next in the window that opens:
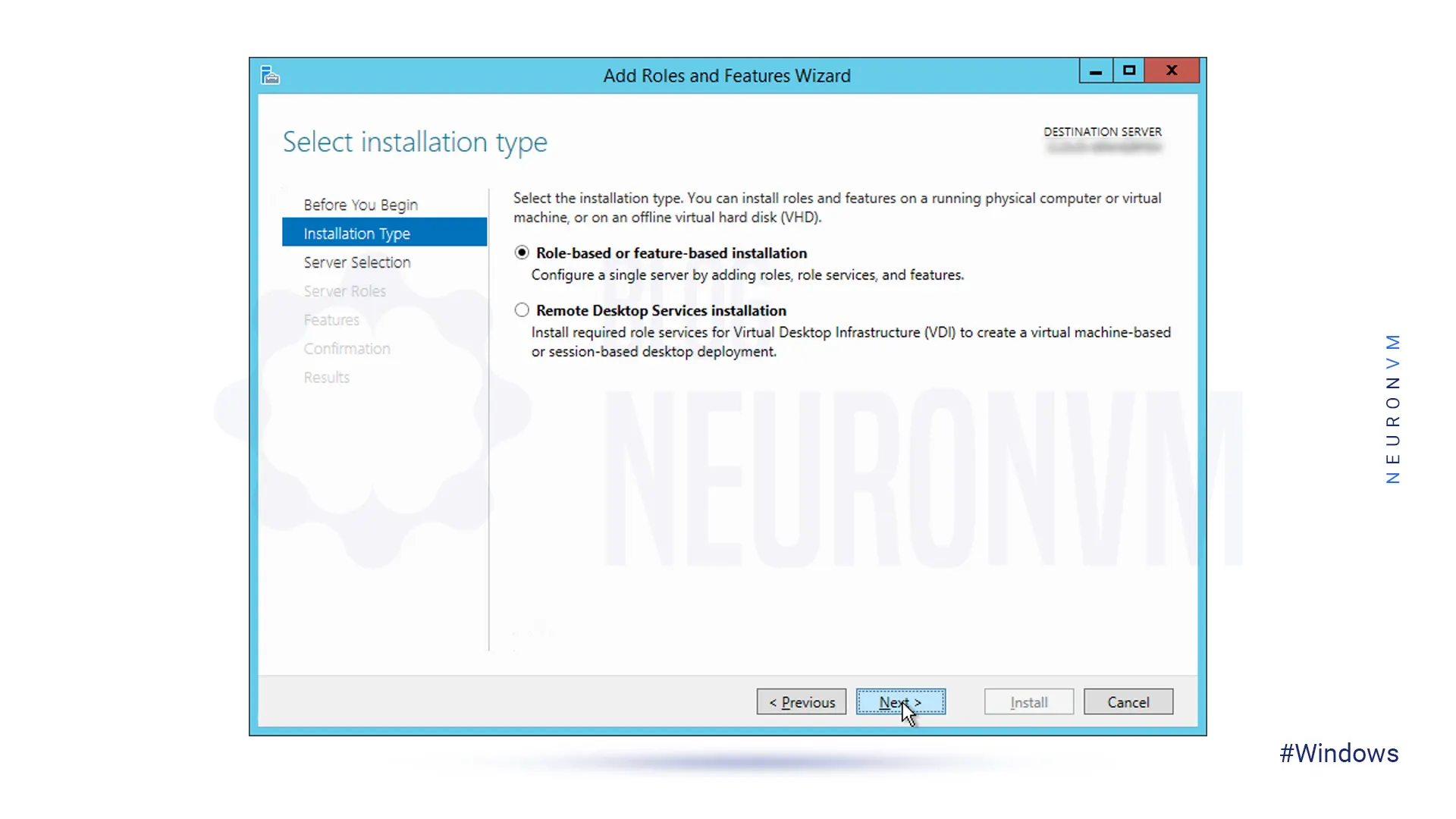
In the “Server Selection” section, make sure to select a server from the server pool. You must click Next after selecting your server in the “server pool” section:
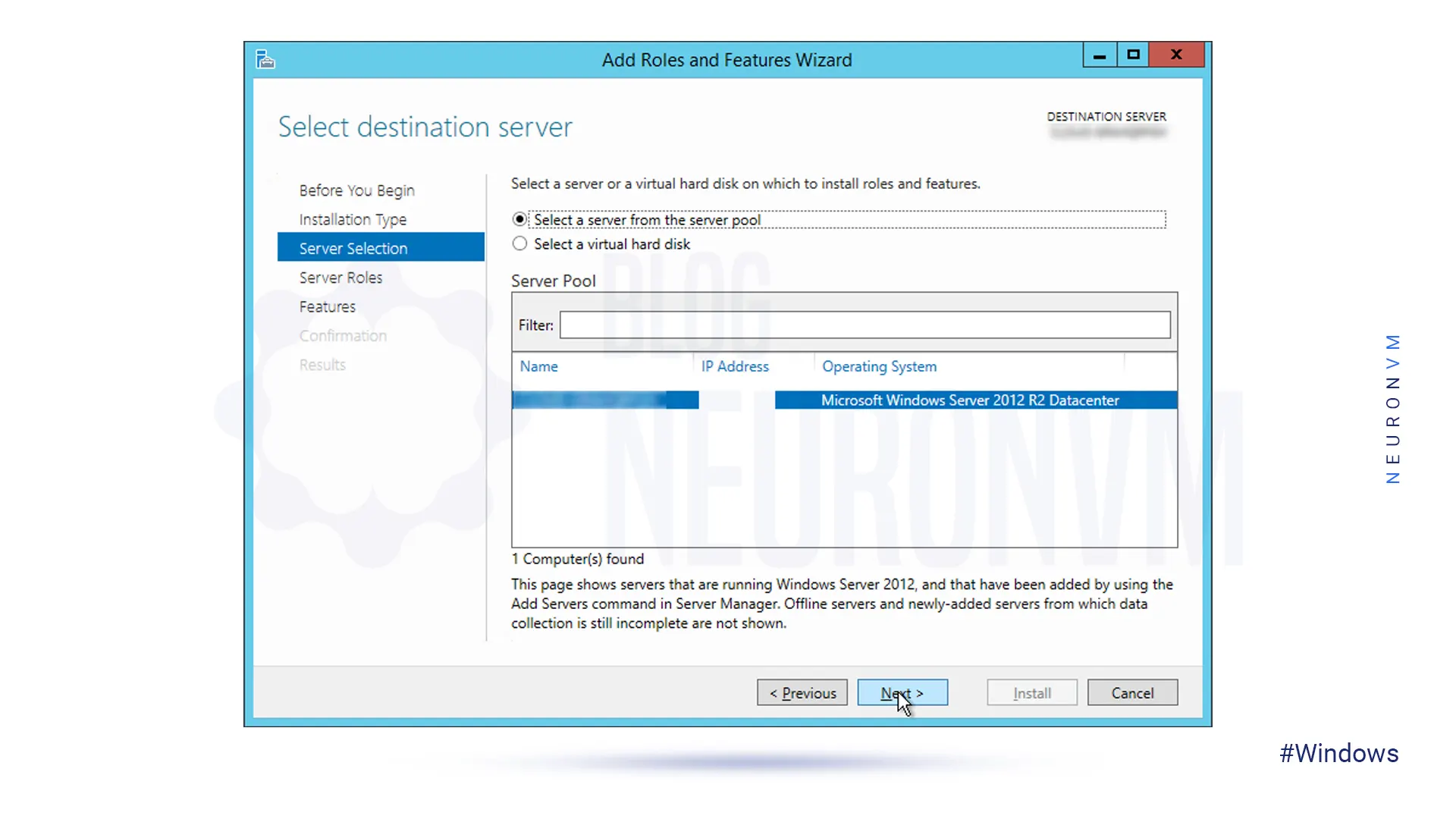
In this stage click Web Server (IIS) in the “Server Roles” section and check FTP Server, then click Next:
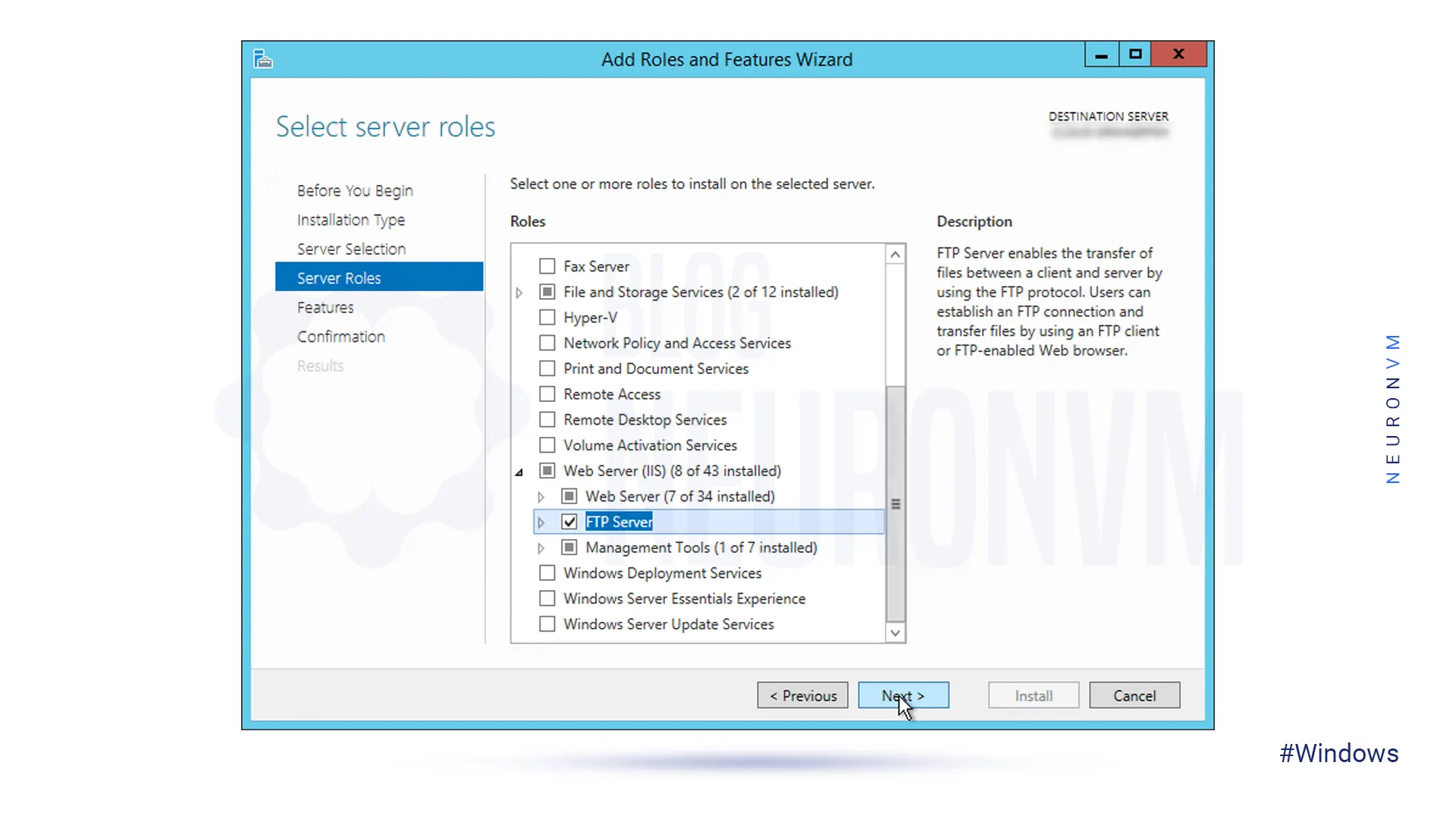
You must select the features you want to be installed and then click Next:
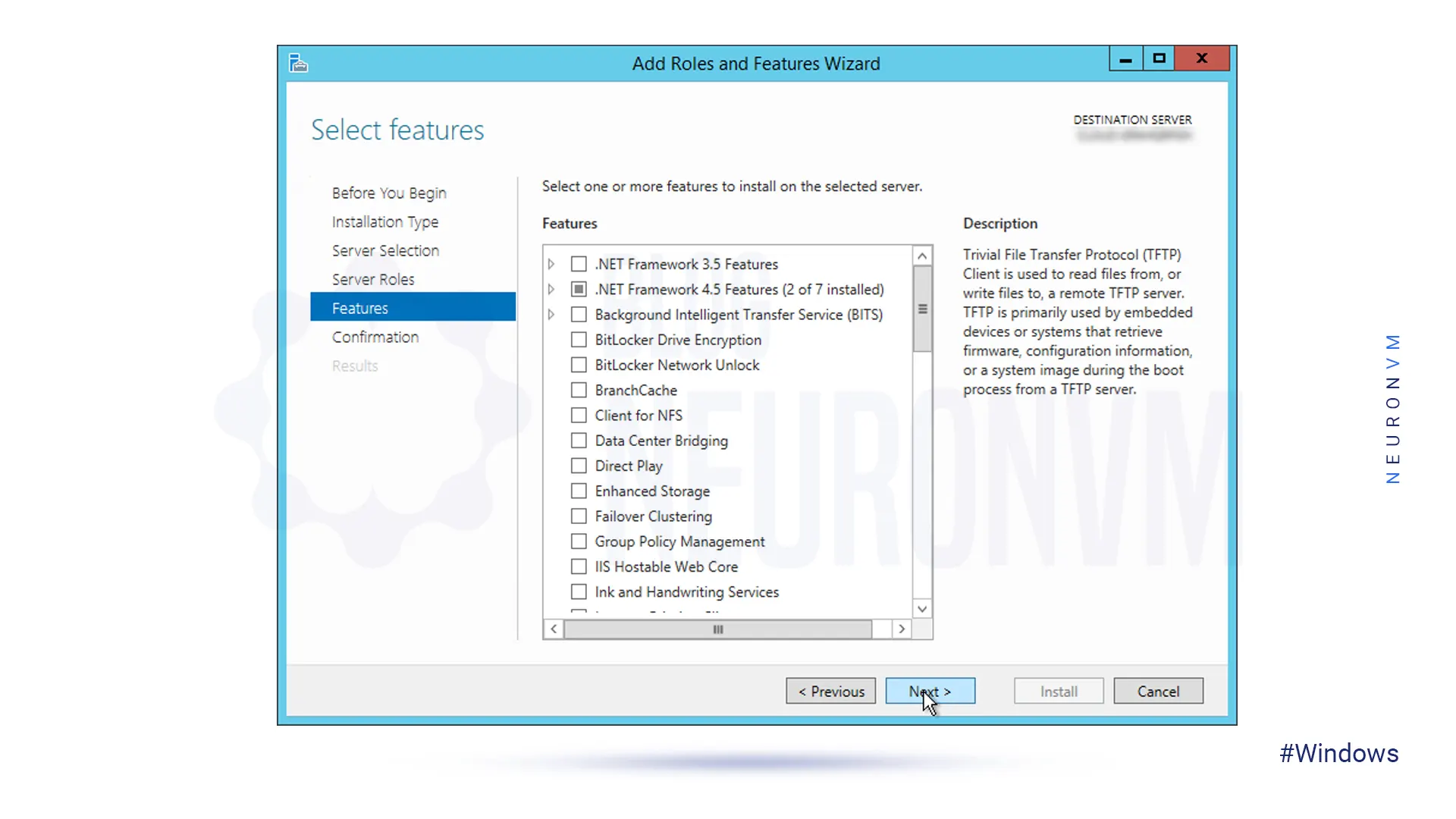
In this step, you should click Install in the “Confirmation” section:
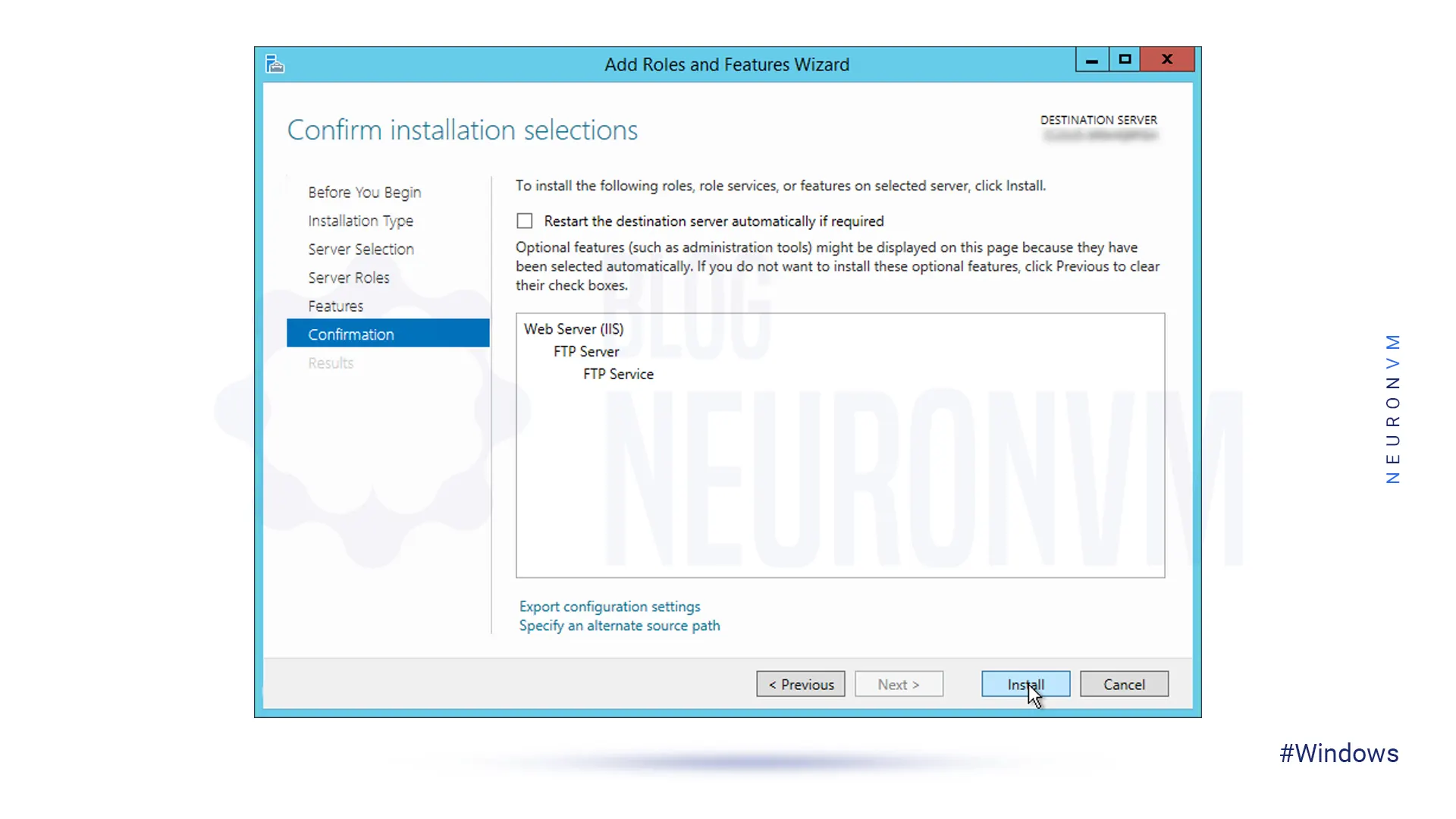
After the installation progress bar is completed, click Close:
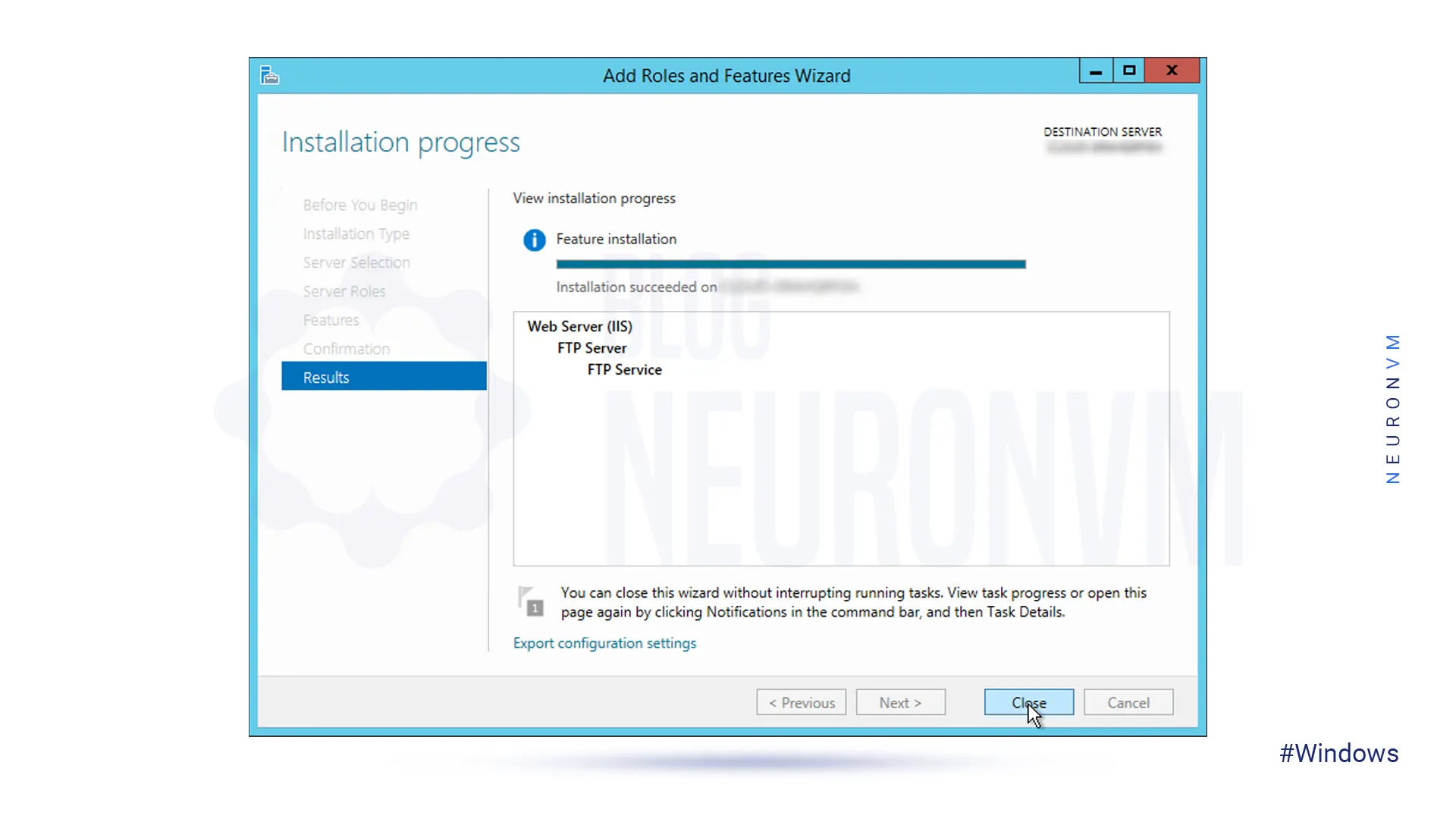
You must add an FTP publishing to your site because you can not yet connect to your Website via FTP. Now to add FTP publishing, you should open IIS and expand your computer and Sites, then click on your Website. At the end click on Add FTP Publishing:
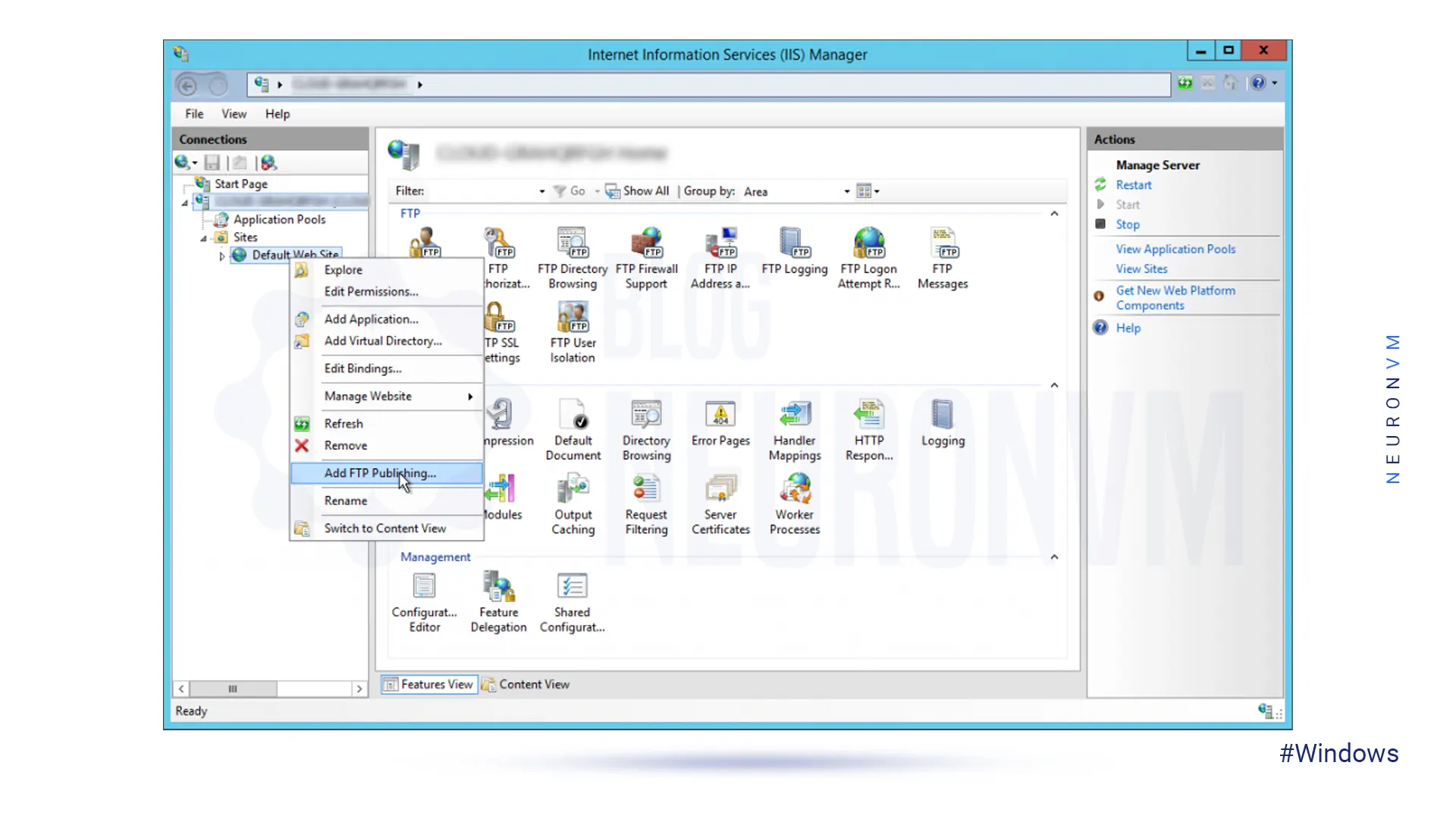
Next, choose an IP address for your FTP site. You have the option to use the default selection of “All Unassigned“.
You should choose to accept the default port of 21 because you would enter the TCP/IP port for the FTP site in the port box.
Note: Do not use the hostname and the virtual host box should be empty. The Certificates drop-down menu should also be “Not Selected” and the No SSL option should be selected. Then click Next:
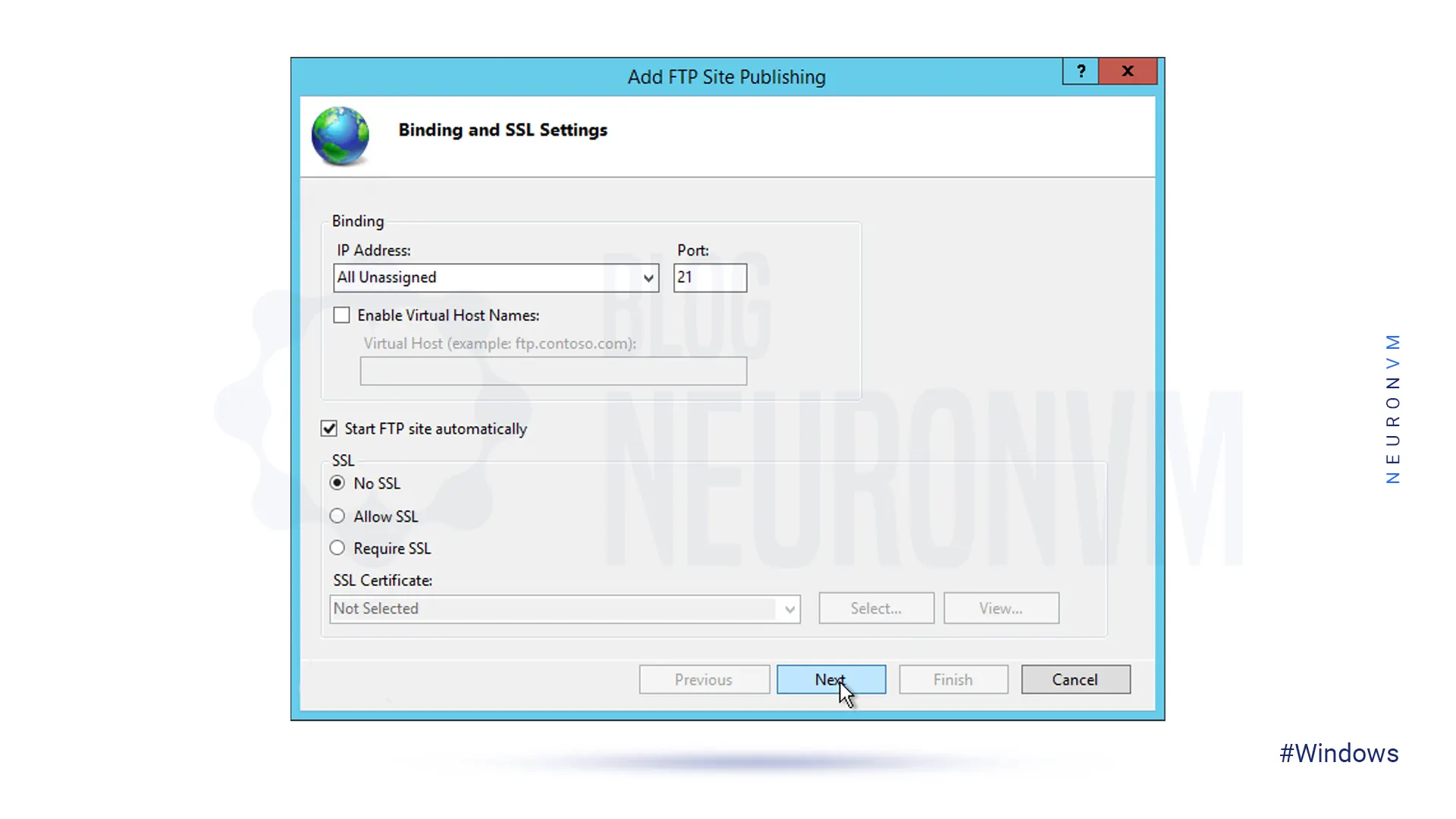
_ To authenticate, you must first select Basic for authentication settings.
_ Select “Specified users” from the Allow access drop-down list for settings.
_ Now you must type “Administrator” for the username.
_ For the Permissions option, you should Select Read and Write. At the end click Finish:
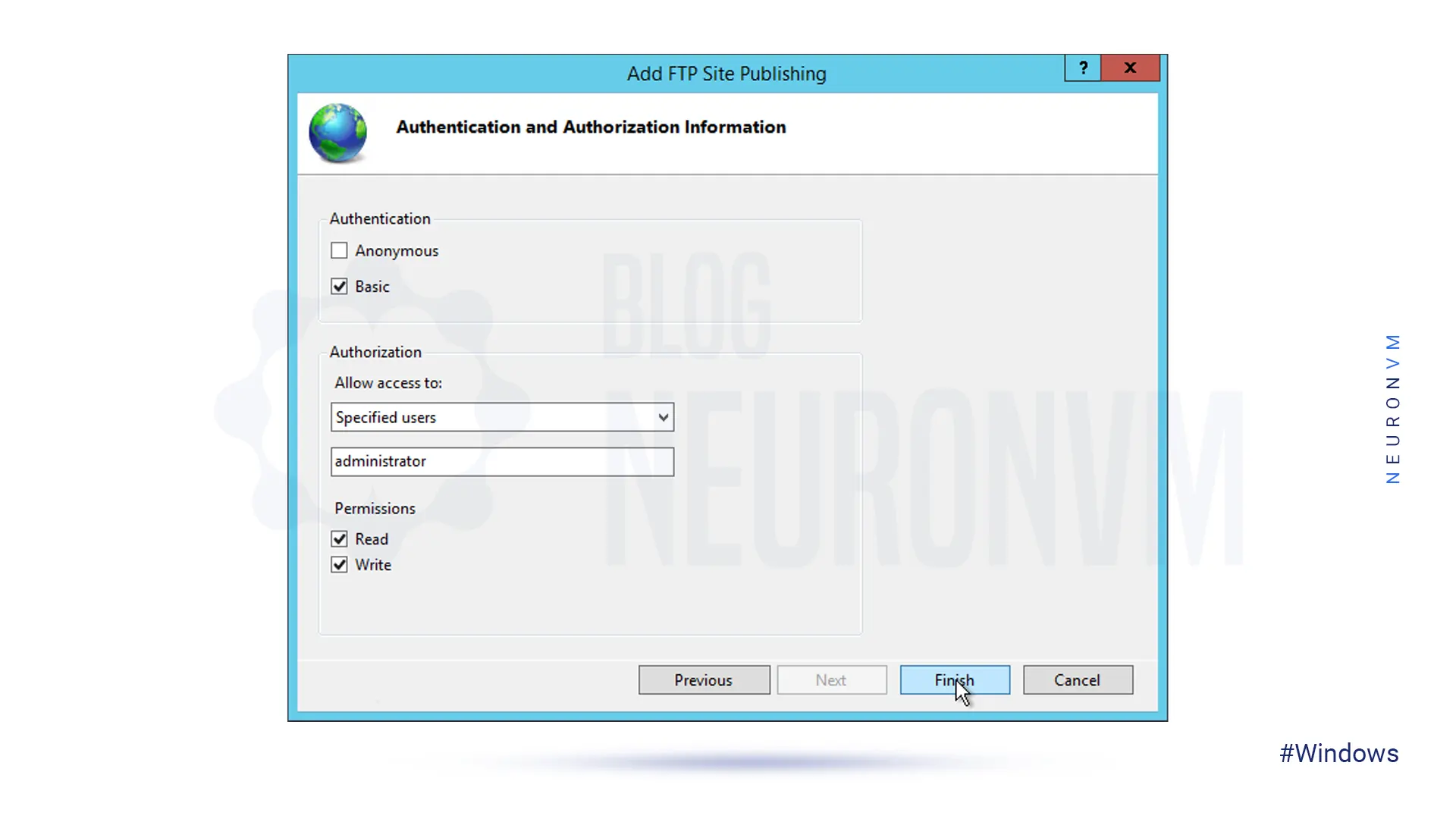
Eventually, you must make sure that your Windows Firewall has a rule set for FTP default port 21.
To be sure, you should go to the Start menu type Administrative Tools, and open Windows Firewall with Advanced Security.
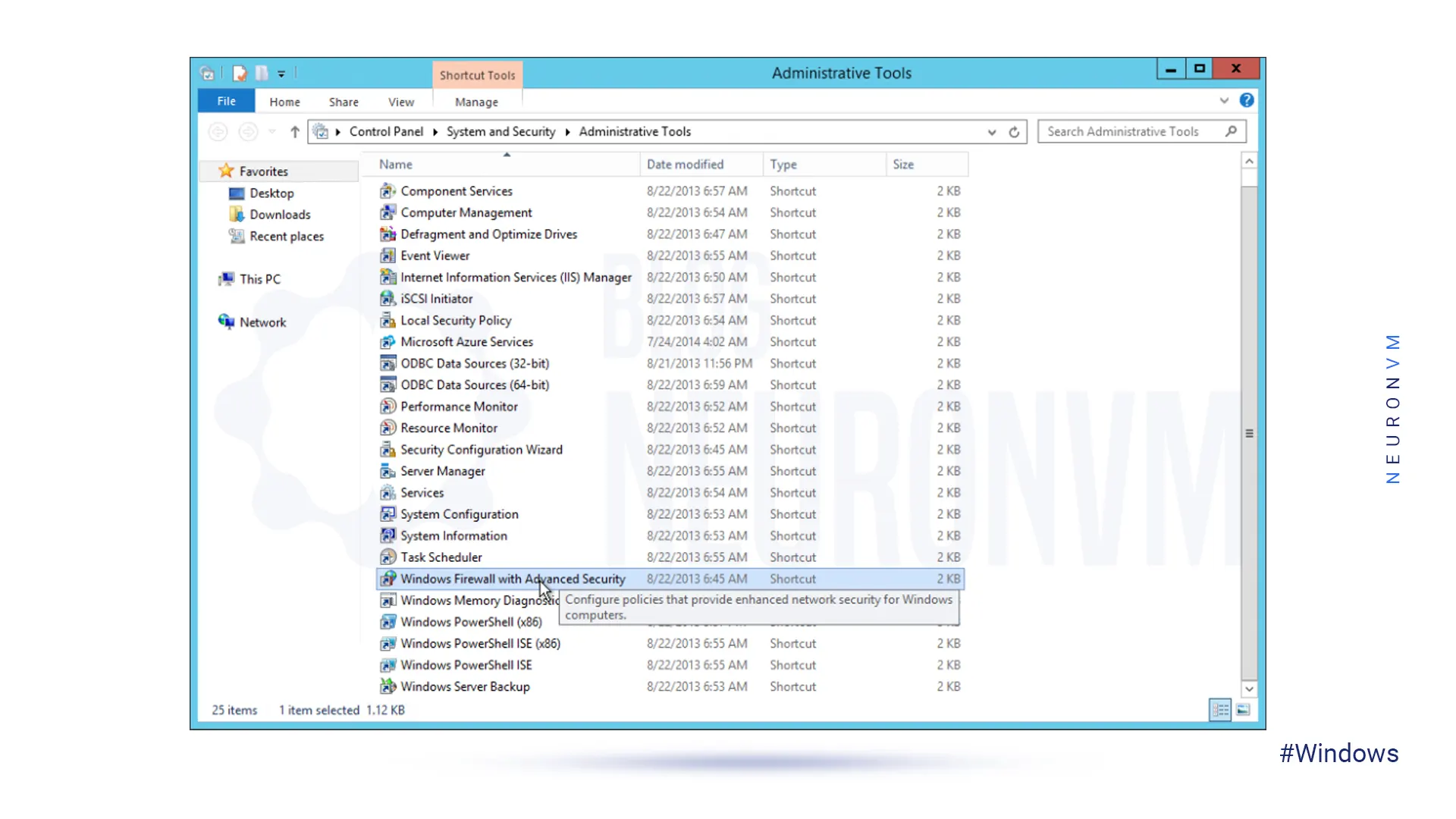
After opening the window, click on Inbound Rules and then on New Rule in the “Actions” section:
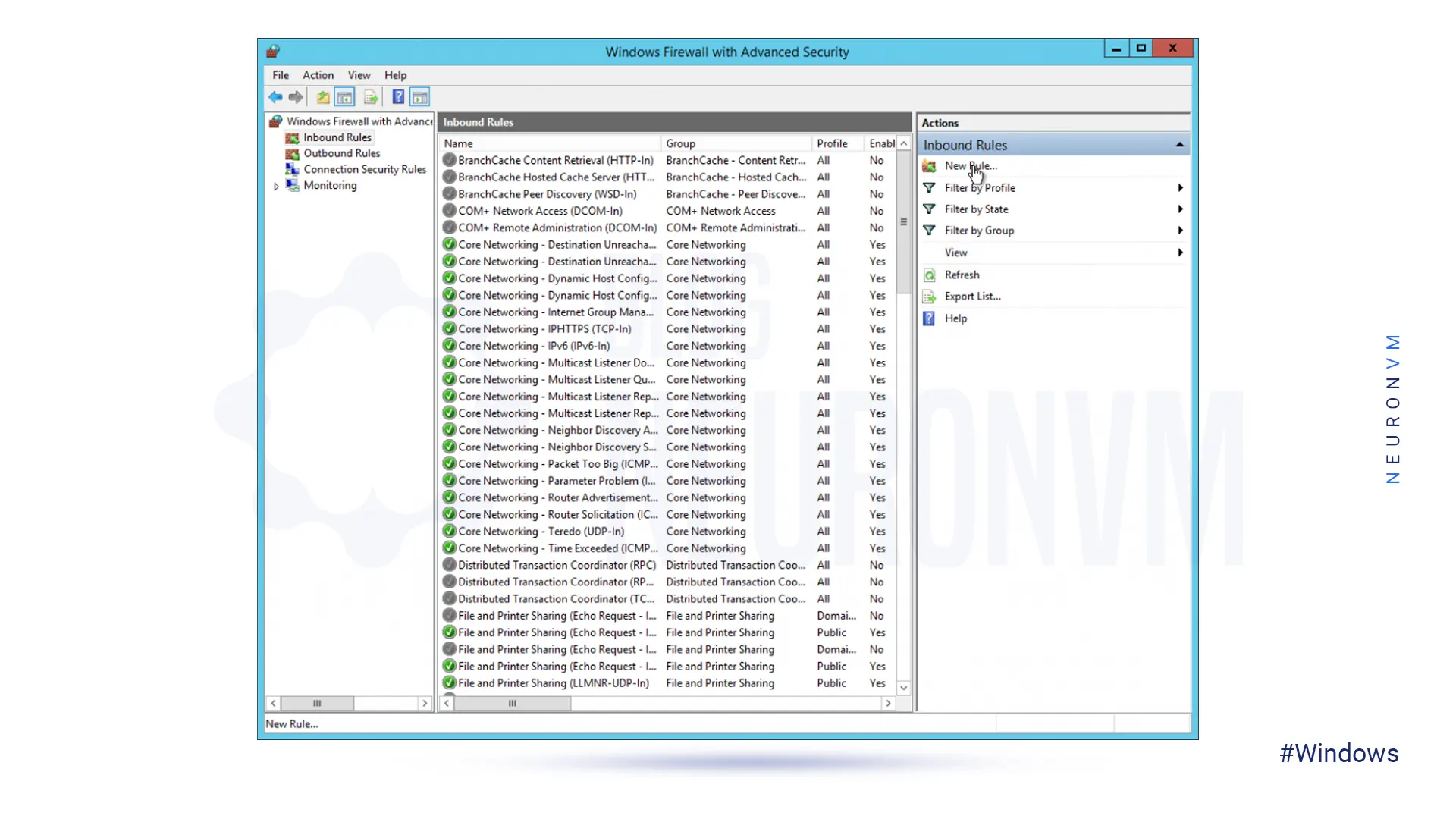
In the window that opens, select Port and click Next:
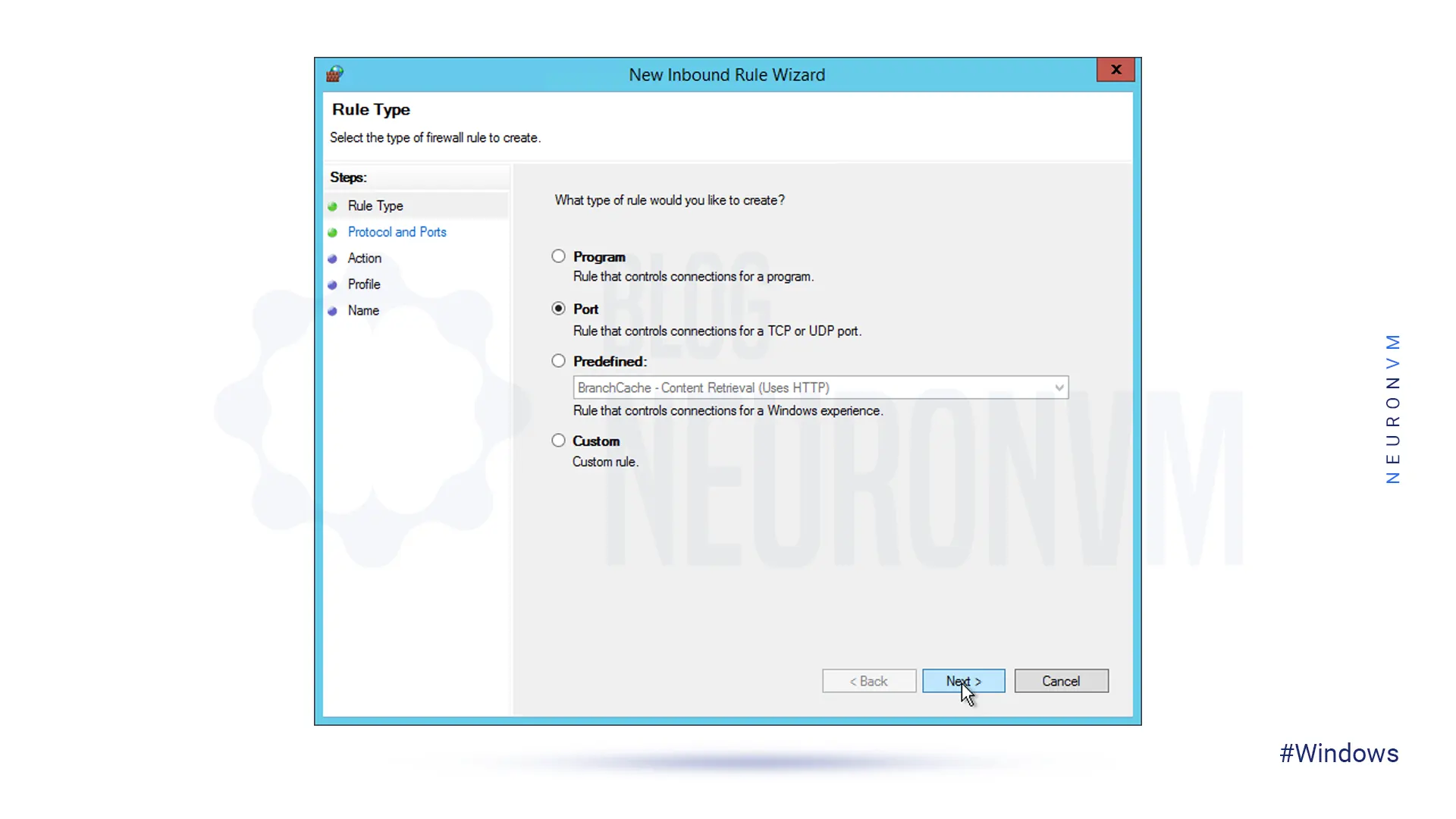
Now you should select TCP and Specific local ports, then click Next:
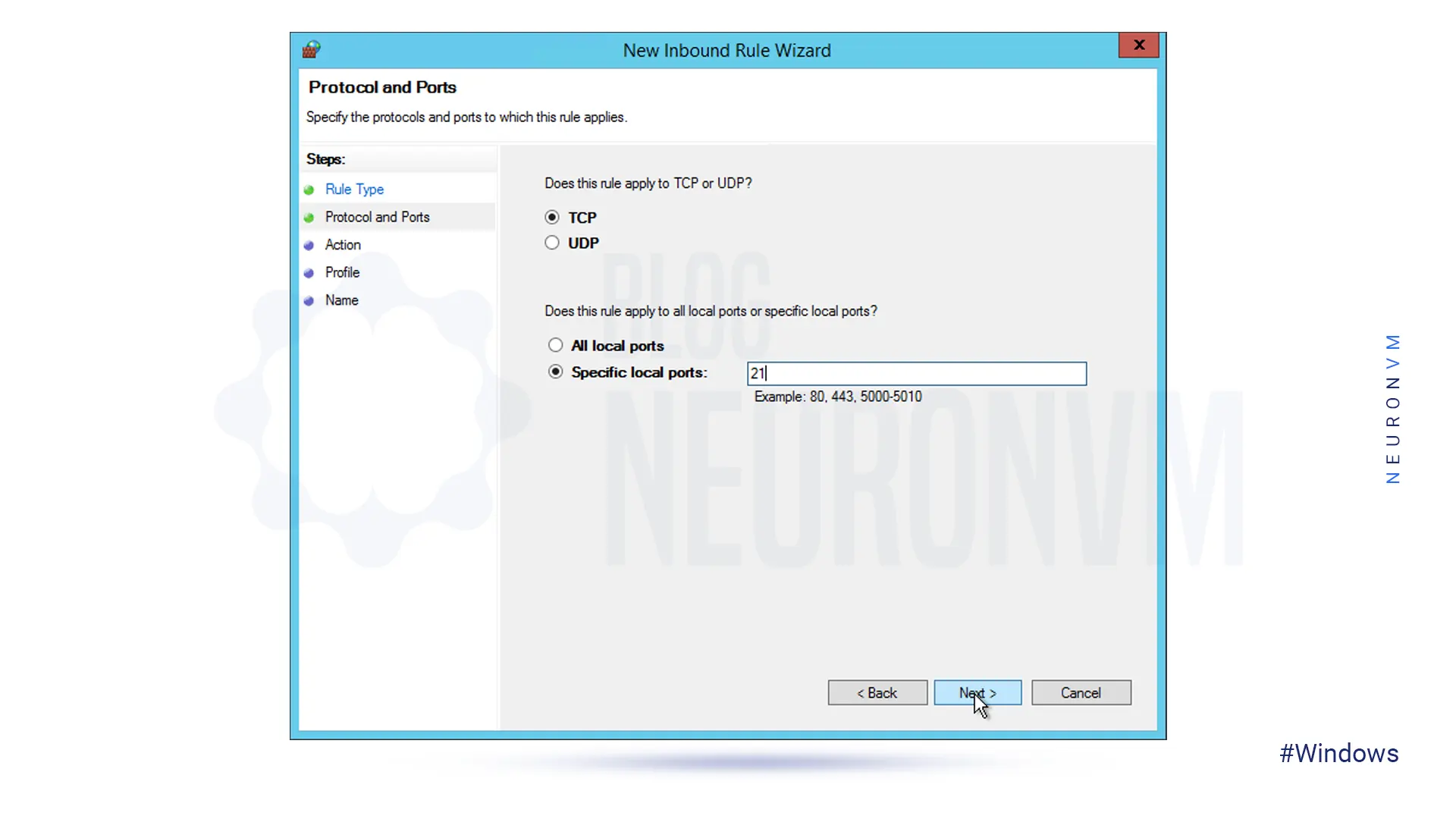
You must select Allow the connection on the action page and click Next:
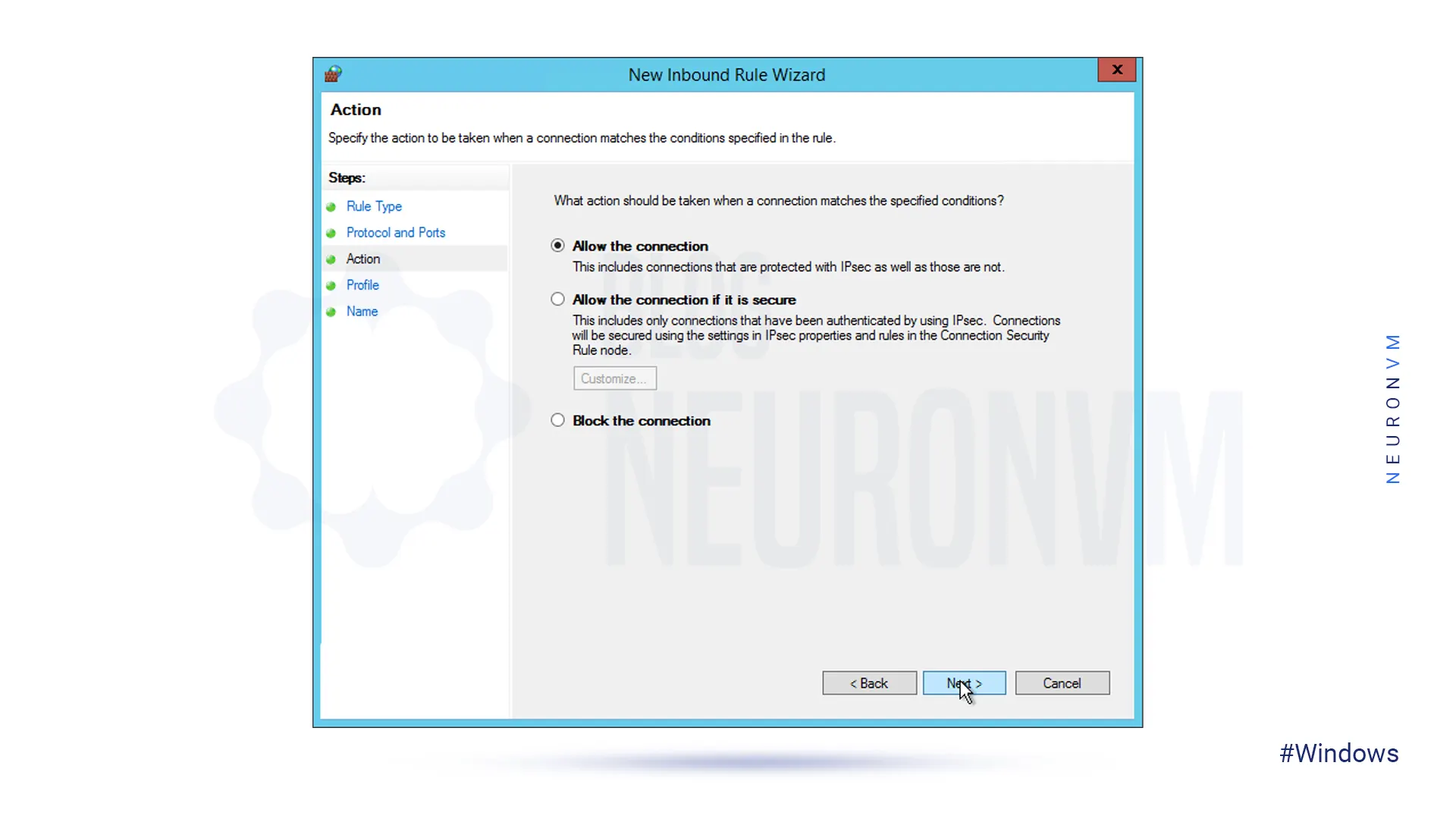
In this step, you should check all the boxes on the Profile page and click Next:
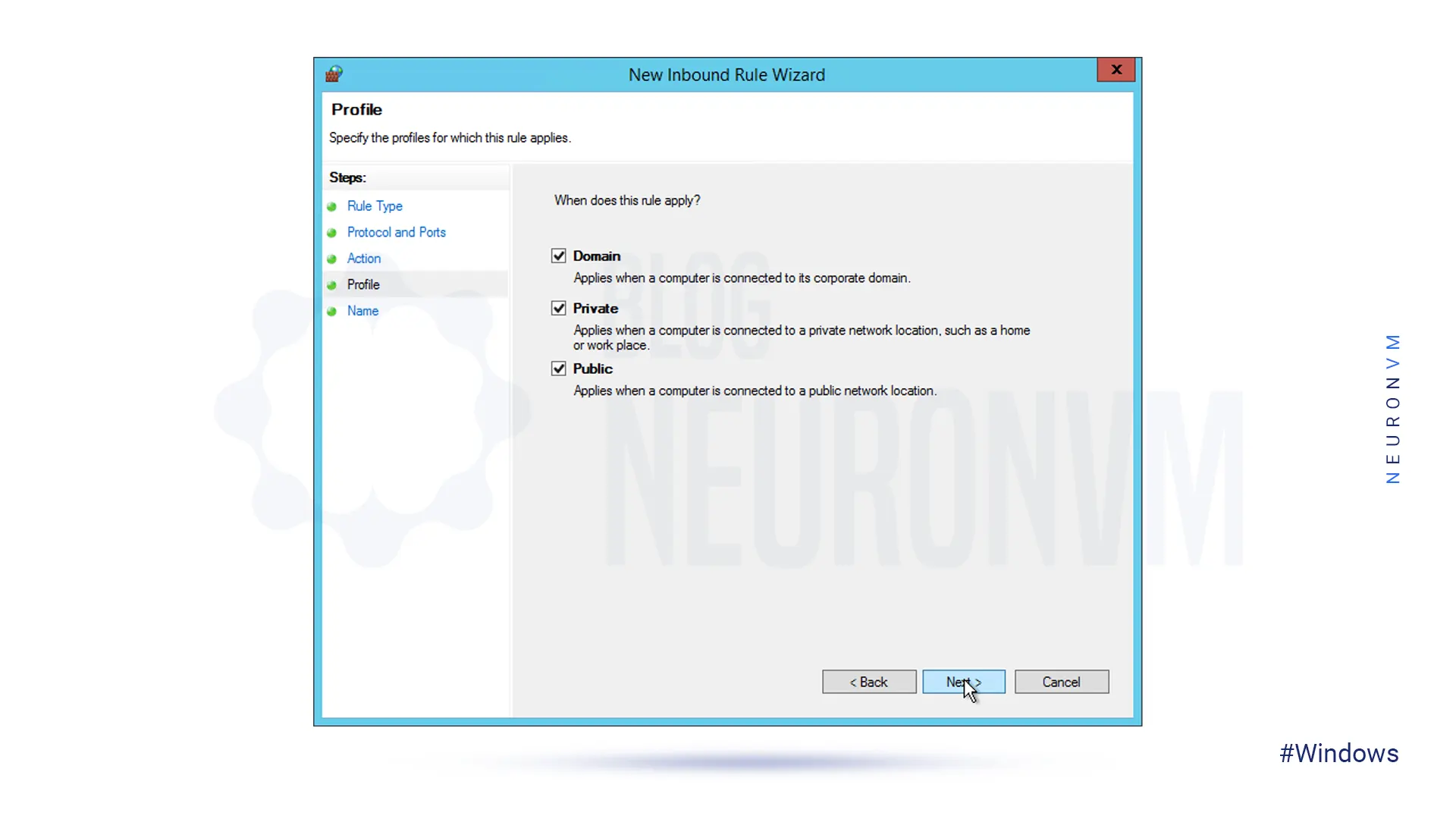
Finally, you must select a name for the new rule and click Finish:
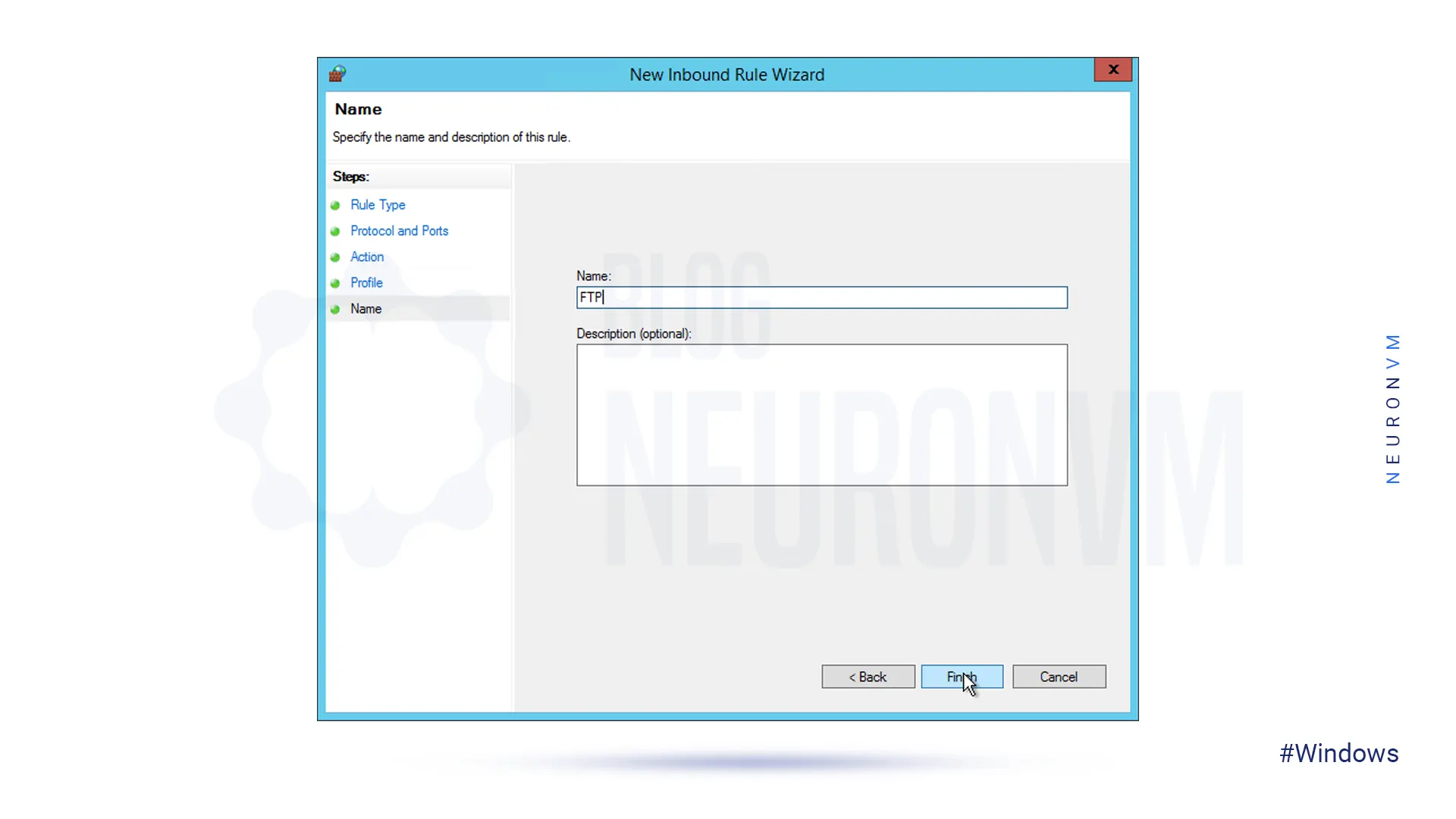
We suggest that you read the article How to Create an FTP Account with SSH on Dedicated Server if needed.
Setting up an FTP server on an RDP 2012 server can greatly enhance your file-sharing and collaboration capabilities. By following the steps outlined in this comprehensive guide, you can easily configure an FTP server on your RDP 2012 server and securely transfer files over the network. Take the time to configure the FTP server properly and test its functionality to ensure that it meets your needs. With a properly configured FTP server, you can streamline file sharing and improve collaboration within your organization.
How useful was this post?
Click on a star to rate it!
Average rating 5 / 5. Vote count: 2
No votes so far! Be the first to rate this post.
 Tags
Tags
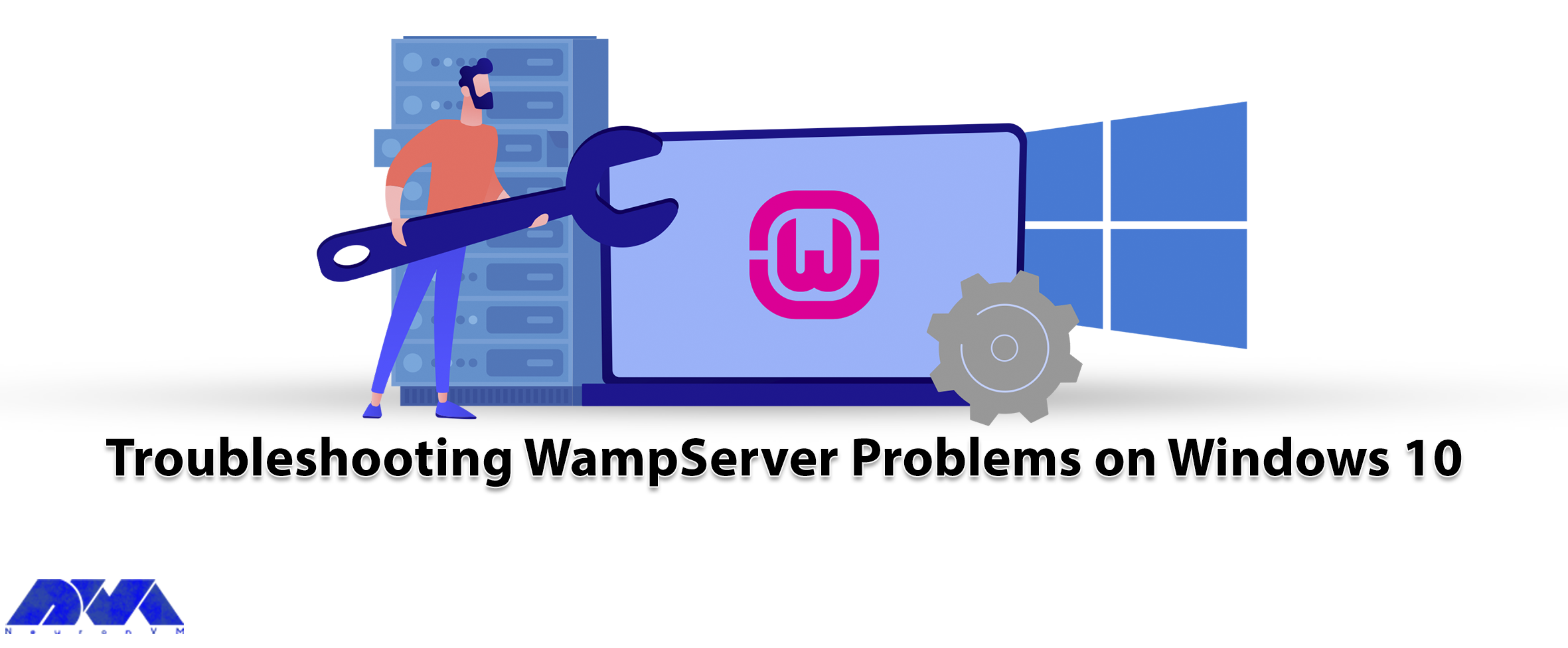
This tutorial proposes to give a complete guide for whom needs to know to troubleshoot WampServer pr...



 Tags
Tags
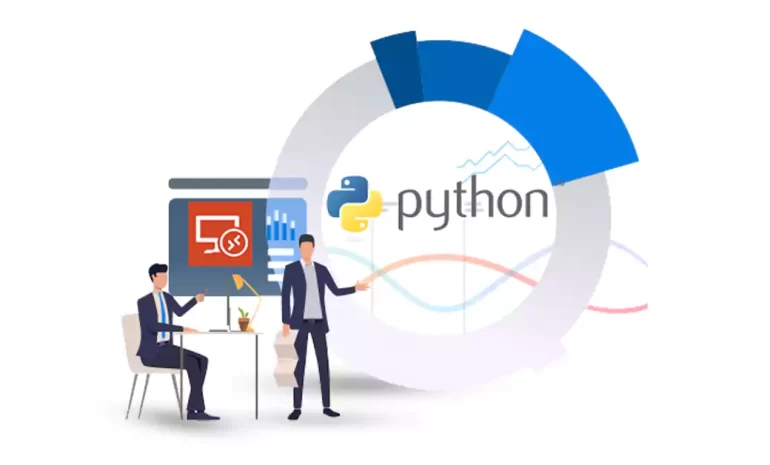
Python Programming Language is an easy-to-learn language, which is why many novice programmers choos...



 Tags
Tags
What is your opinion about this Blog?








