
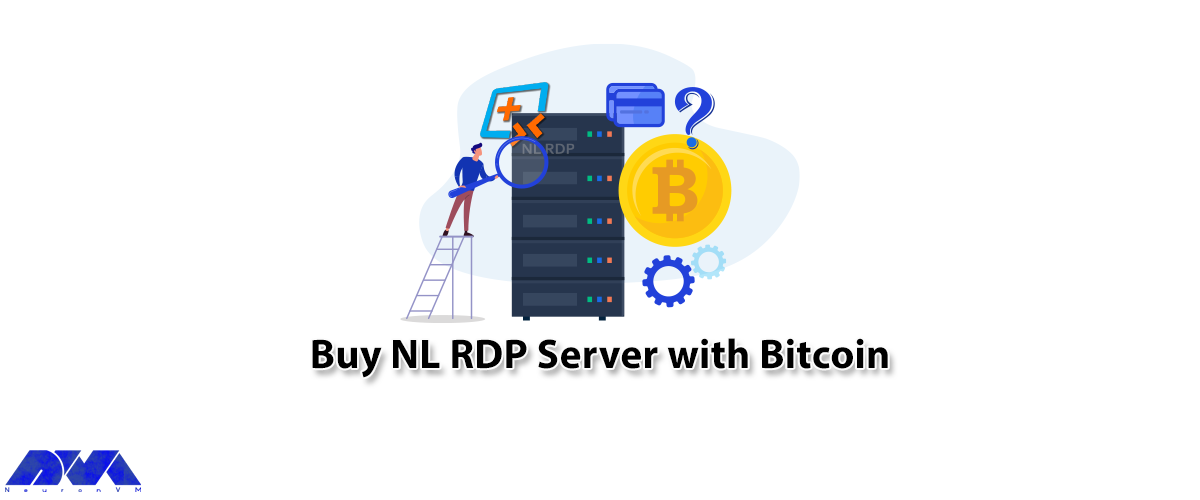





The way RDP Protocol works is that it connects a computer to a remote computer and the client computer can view the remote computer screen. The purpose of this post is to teach How to Buy NL RDP Server with Bitcoin.
Remote Desktop is the ability of computers to connect to each other remotely and also control their desktop. In Remote Desktop, the user controls that system, except that this connection is established through the network platform. It should be noted that Remote Desktop or RDP is a protocol owned by Microsoft and is available for most versions of Windows and other Operating Systems, including Linux, macOS, iOS, Unix, and Android.
The port for this protocol is 3389 by default and you can change it to another desired port by making settings in the Windows registry. The Remote Desktop feature should enable the destination operating system to connect to a remote destination computer or server. The username that is authenticating on the destination system should be used. To use the Remote Desktop protocol, the user should use RDP client software or Remote Desktop Connection, while the host computer should run the RDP Server service software.
Bitcoin is an electronic currency that allows you to send money anywhere in the world or use it to buy goods and services. Bitcoin is a digital currency based on blockchain. Blockchain is a platform for recording digital transactions. Blockchain actually does the job of the Central Bank differently, and the platform is officially cryptocurrency-based. Compared to other online payment gateways, Bitcoin charges a lower fee for moving customers. It is interesting to know that Bitcoin is managed in a decentralized manner, and it isn’t controlled by any entity or organization.
In the first step, you should go to our website and select Admin RDP on the main page or directly go to the Admin RDP page:
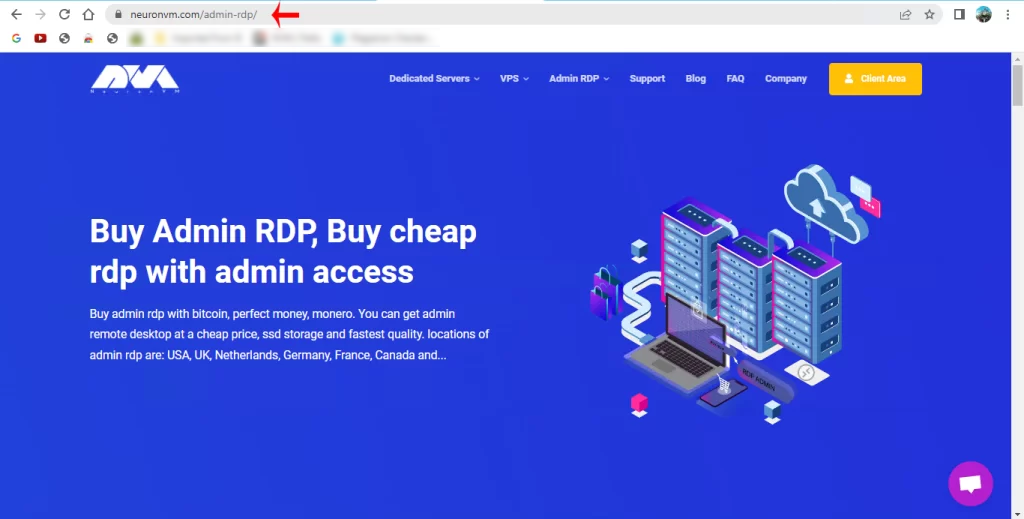
Now go down to this page, choose your favorite Admin RDP plan to purchase, and click on the Purchase Now button:
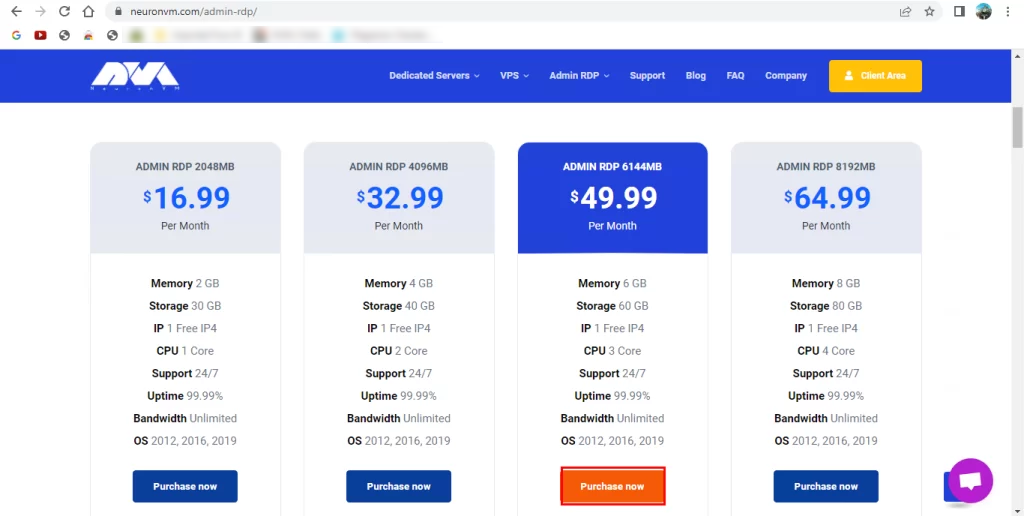
Next, you should choose the Netherlands (NL) from the Location section and also choose your desired Operating System, and then click Continue:
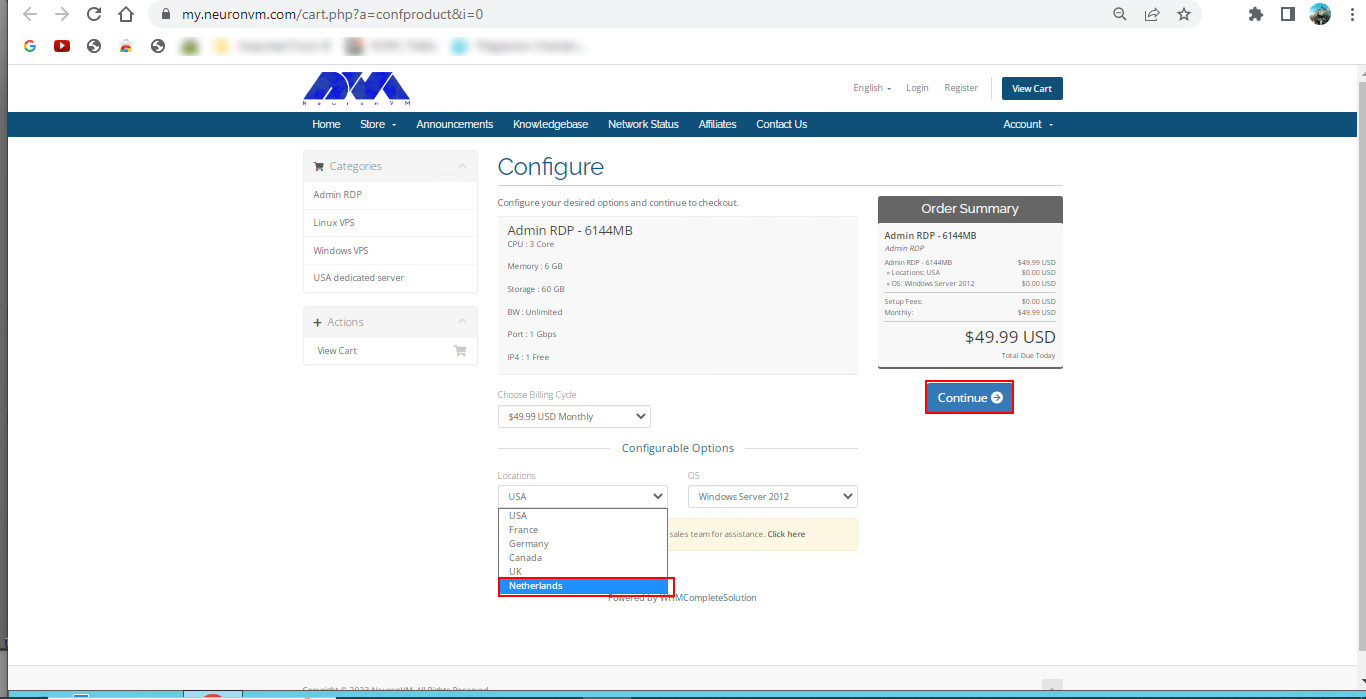
Check the details and Click on Checkout.
Tip: If there are any Promo Codes, insert them in the box for discount.
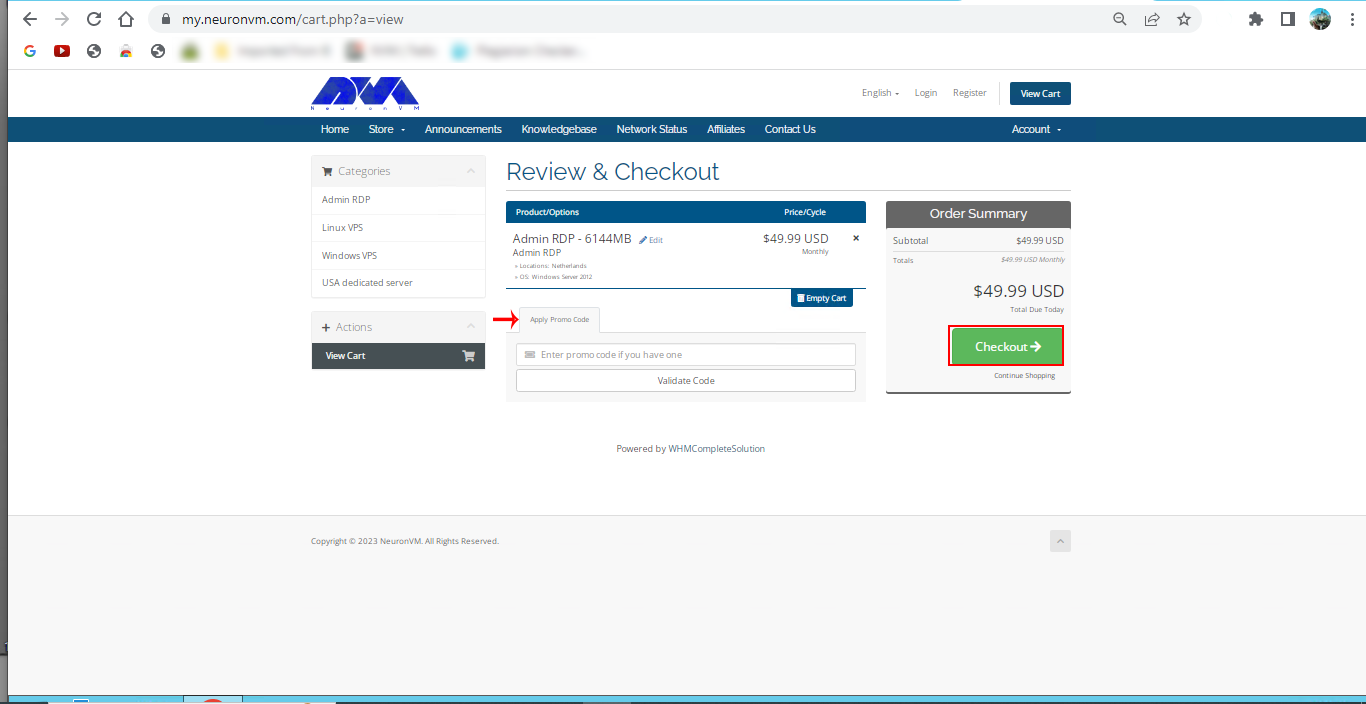
Here, you should fill in your personal information and sign in to the NeuronVM website, or if you have an account, click on the Already Registered button:
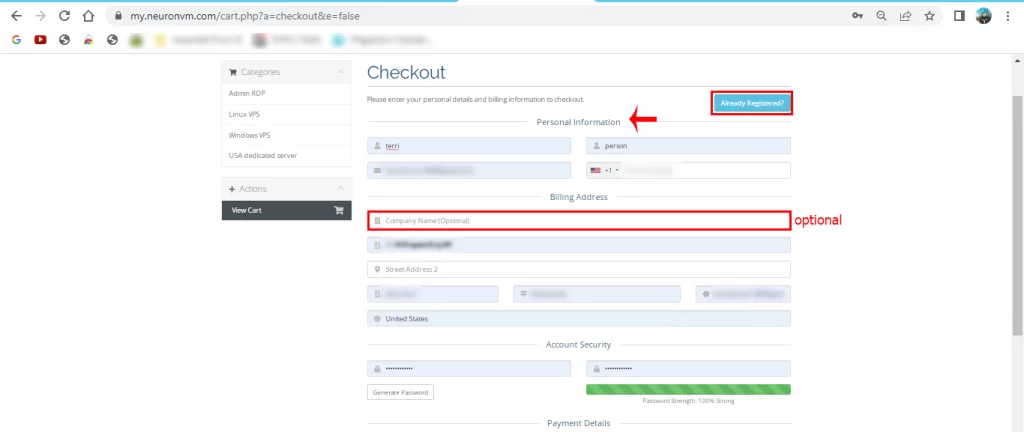
In this step, as the last option on this page, select the All Cryptocurrency option. Also, you can add extra information about your purchase in the Additional Note box and click on Complete Order:
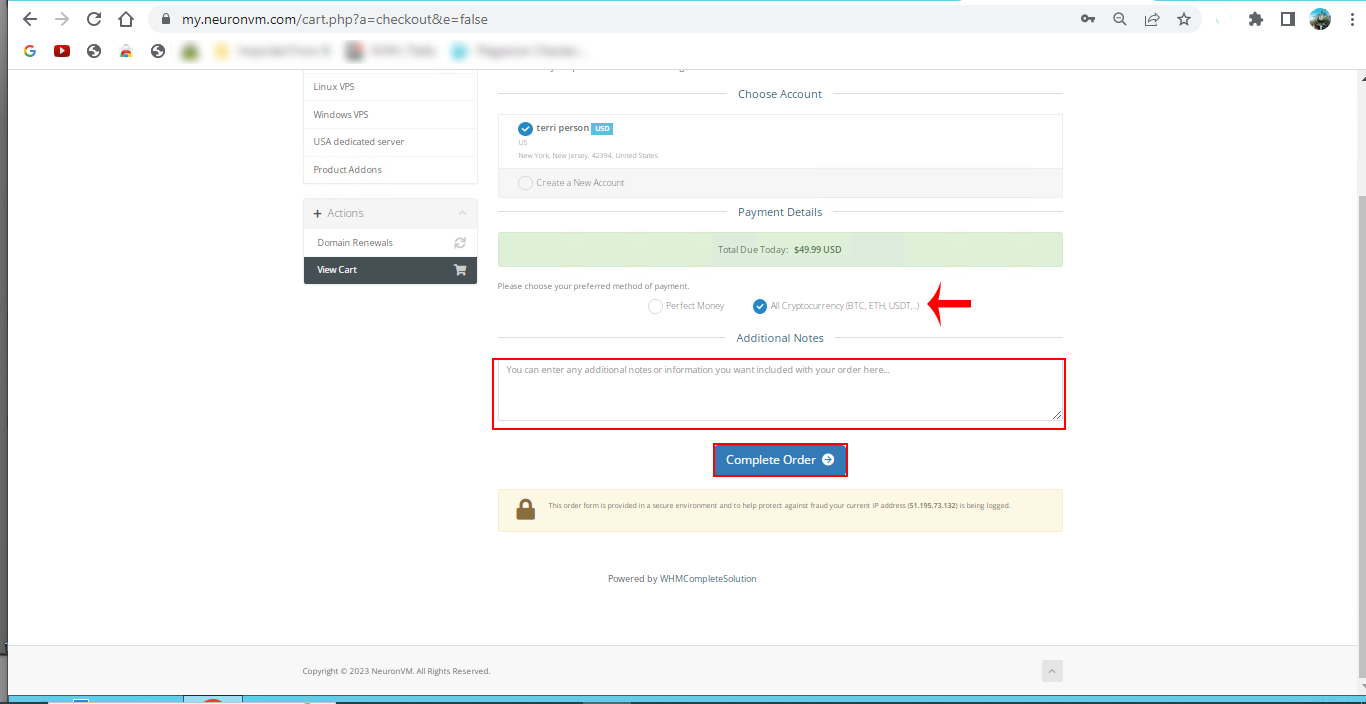
Finally, you will be redirected to the payment page. Choose Bitcoin as your preferred currency and click on Complete Checkout:
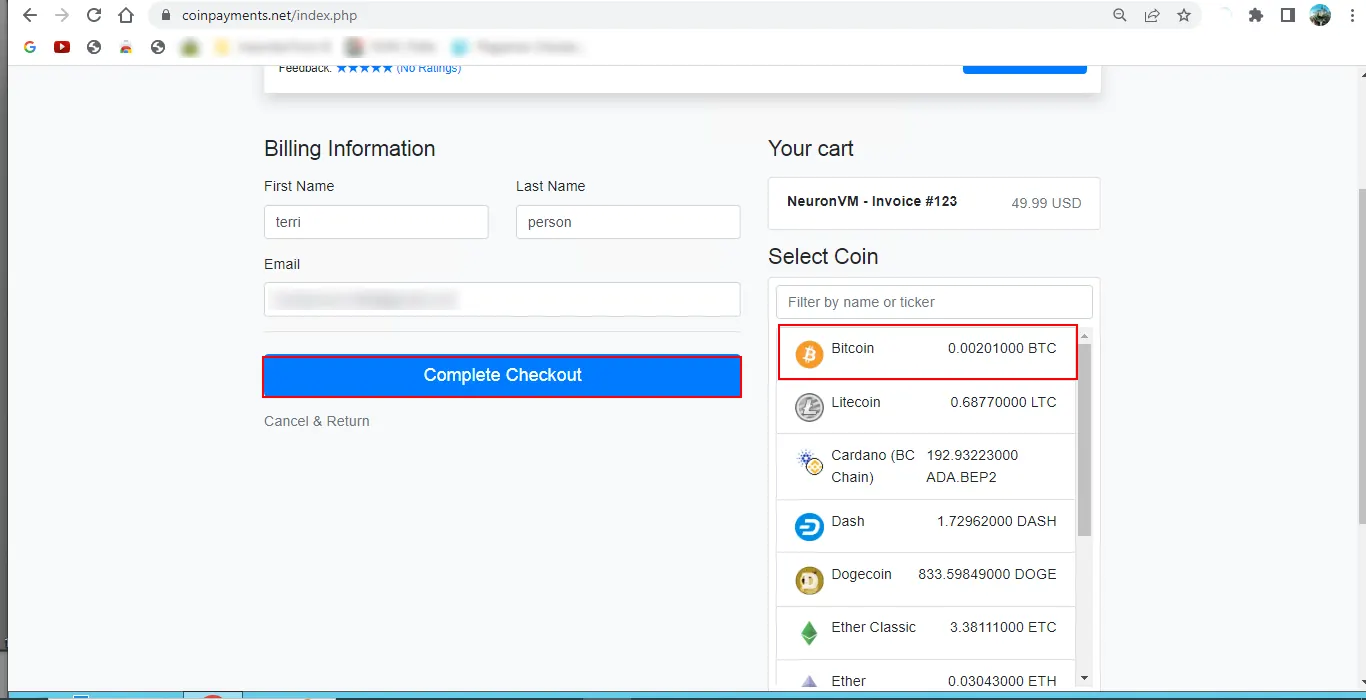
At last, you should open the relevant code in your wallet and complete the payment process:
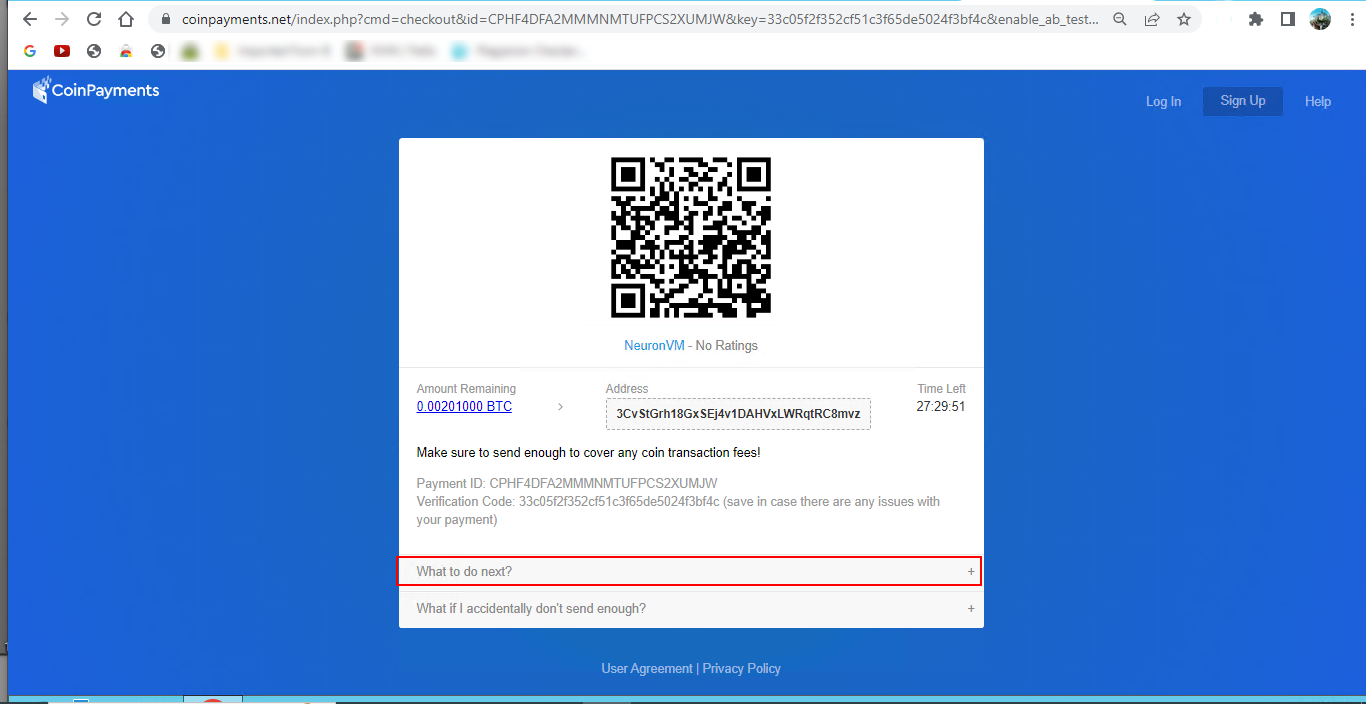
In this article, the Remote Desktop protocol and Bitcoin digital currency were introduced. In the continuation of the article, how to register on NeuronVM and how to buy NL RDP Server with Bitcoin were taught. I hope you can easily buy the Netherlands RDP Server from our site with the help of this article.
It refers to the Netherland server, which is physically located in the Netherlands and provides remote desktop access to users.
Yes, you can use most of the cryptocurrencies and perfect money to make the payment.
How useful was this post?
Click on a star to rate it!
Average rating 3.6 / 5. Vote count: 7
No votes so far! Be the first to rate this post.
 Tags
Tags
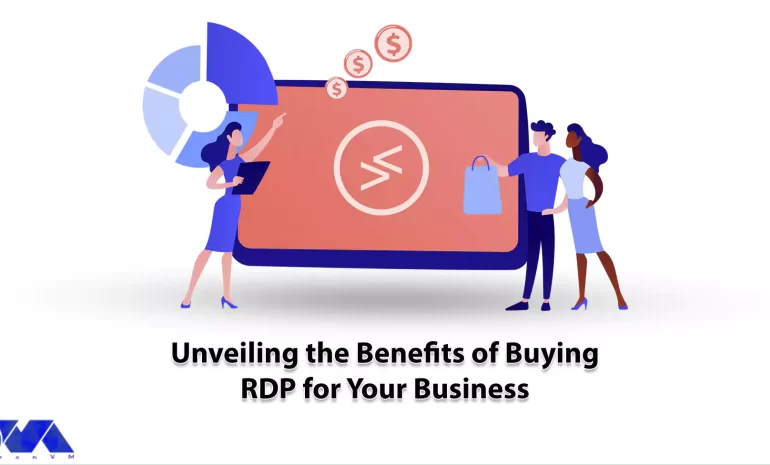
We have discussed RDP servers in detail in our previous articles. RDP is a remote desktop protocol. ...



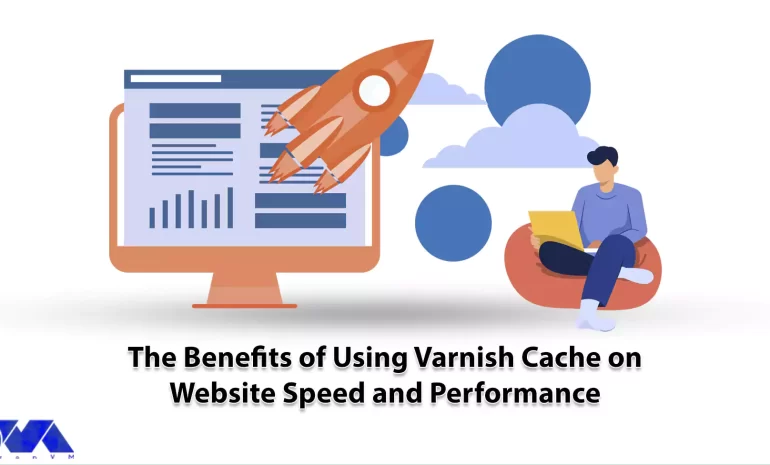
When you request a website page in a web browser, it involves some steps. The browser sends the requ...



 Tags
Tags
What is your opinion about this Blog?








