
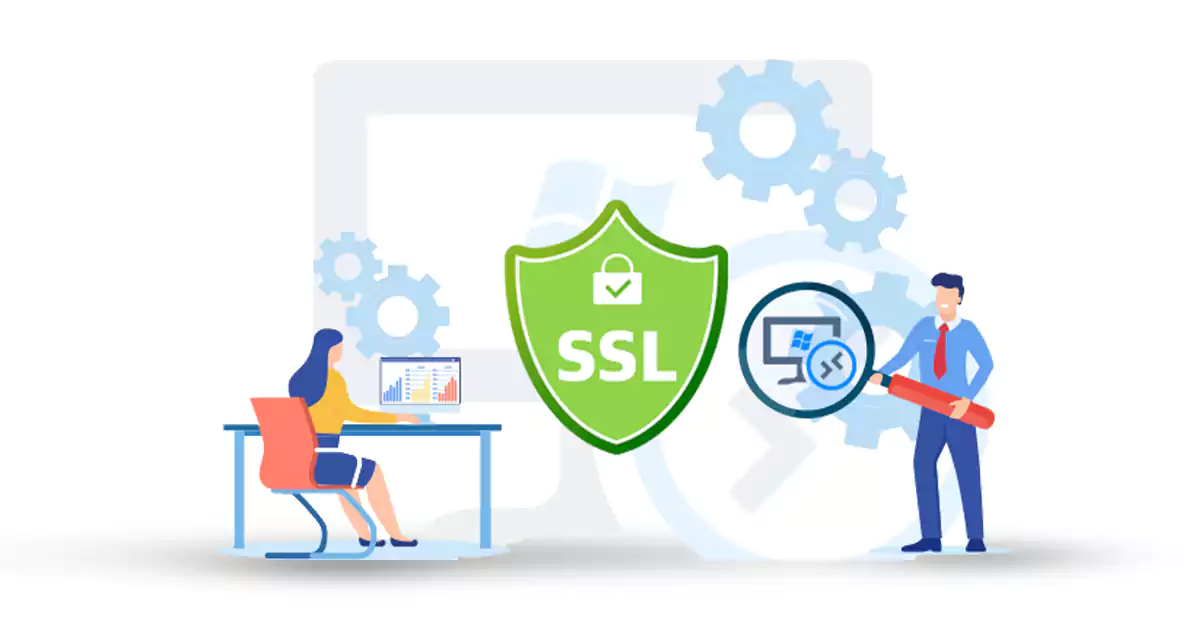





You’ve probably noticed by now that URLs on the Internet start with the two prefixes HTTP and HTTPS! This is more common on websites that contain forms for posting information. But what is the difference between HTTP and HTTPS? The difference between these addresses is whether or not to use an SSL certificate. Additional S means that the website is secure and encrypted and the information you exchange with it will only remain between you and the website. In this article, we are going to teach you How to Install SSL on Windows RDP Server. If you want to buy a Windows VPS server or Admin RDP, we suggest you check, test, and use the plans presented on our website. It should be noted that these servers are with immediate delivery.
The main benefits of using SSL are listed below:
1) Increase Information Security: To protect users’ personal information, it is better to respect your audience and receive this certificate.
2) Increase User Trust: Because non-SSL websites are tagged as Not Secure, this can make it difficult for users to easily trust your website. Especially when they want to buy products. So it is better to enable SSL for your website to increase their trust.
3) Improving Website SEO: The security of users’ information is important to Google, so using an SSL certificate in your website SEO is effective. Because Google is paying attention to this certificate and has officially recommended that you use it. Therefore, using this certificate can improve your position in search results.
4) Require for Receiving a Direct Payment Gateway: To receive a direct payment gateway from banks, your website must have a two-star symbol. SSL is also required to receive the two-star symbol. So if you are thinking of getting a direct gateway, first get the SSL protocol.
To Install SSL on Windows RDP, just follow the steps below.
First type Administrative Tools in the Start menu and select Internet Information Services Manager (IIS) after opening the Administrative Tools window.
In this step, you have to click on your server’s hostname on the left side of the Connections pane.
You will see various options for your server in the middle. Then you have to Double-click on the Server Certificates icon.
![]()
On the right pane of the window in the Actions section, click Complete Certificate Request.

Now to go to the .cer certificate file that you received from your Certificate Authority (CA), you need to click on the three dots (…) on the Specify Certificate Authority Response page.
At this stage, you must name your certificate refer to it, and select the appropriate certificate store.
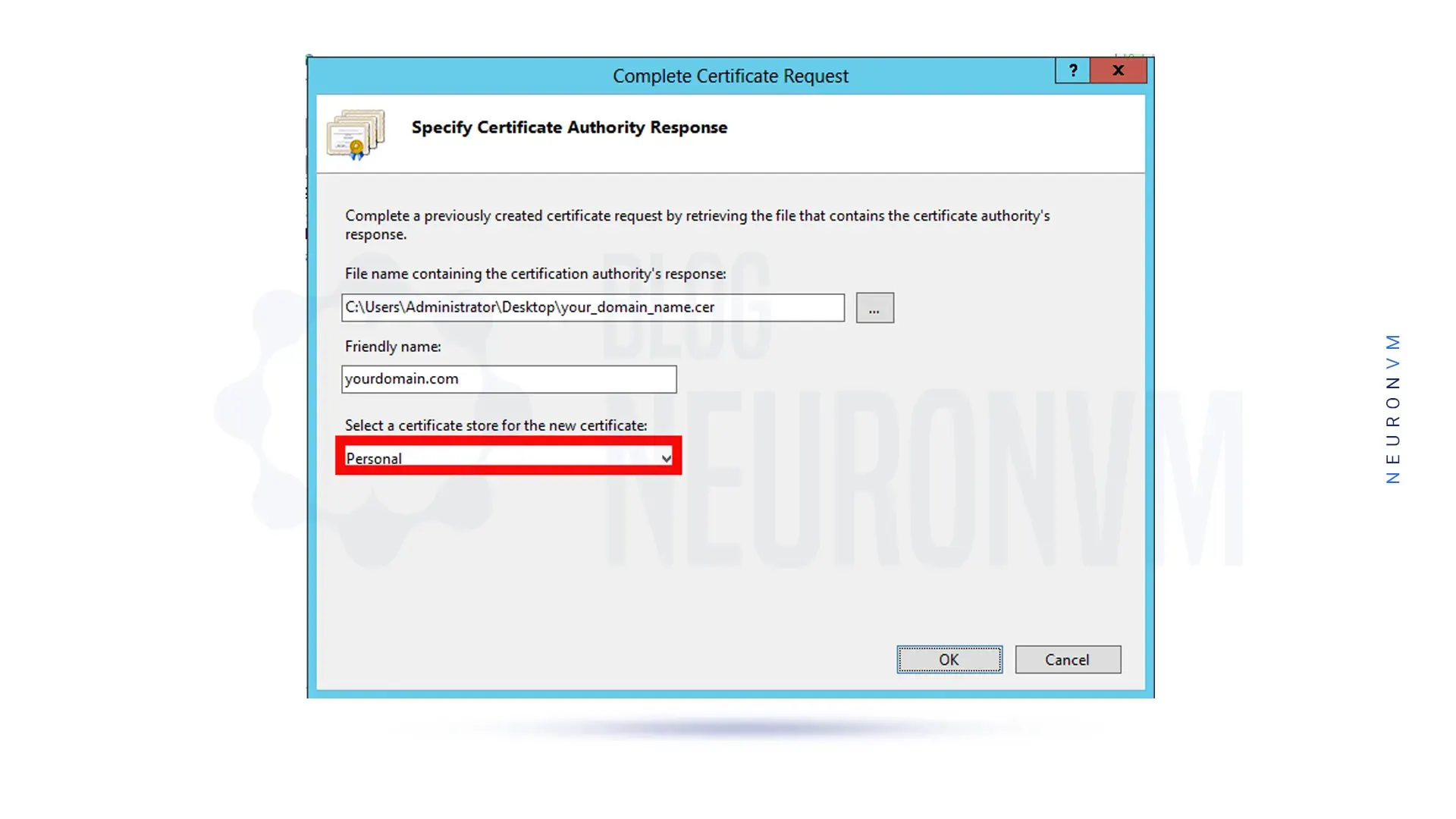
Now you must click on OK.
You should go back to IIS Manager and expand your server name on the left pane. Then expand the sites and select the desired website to install the SSL certificate.
Then click on Bindings … in the Actions pane on the right side of the window.
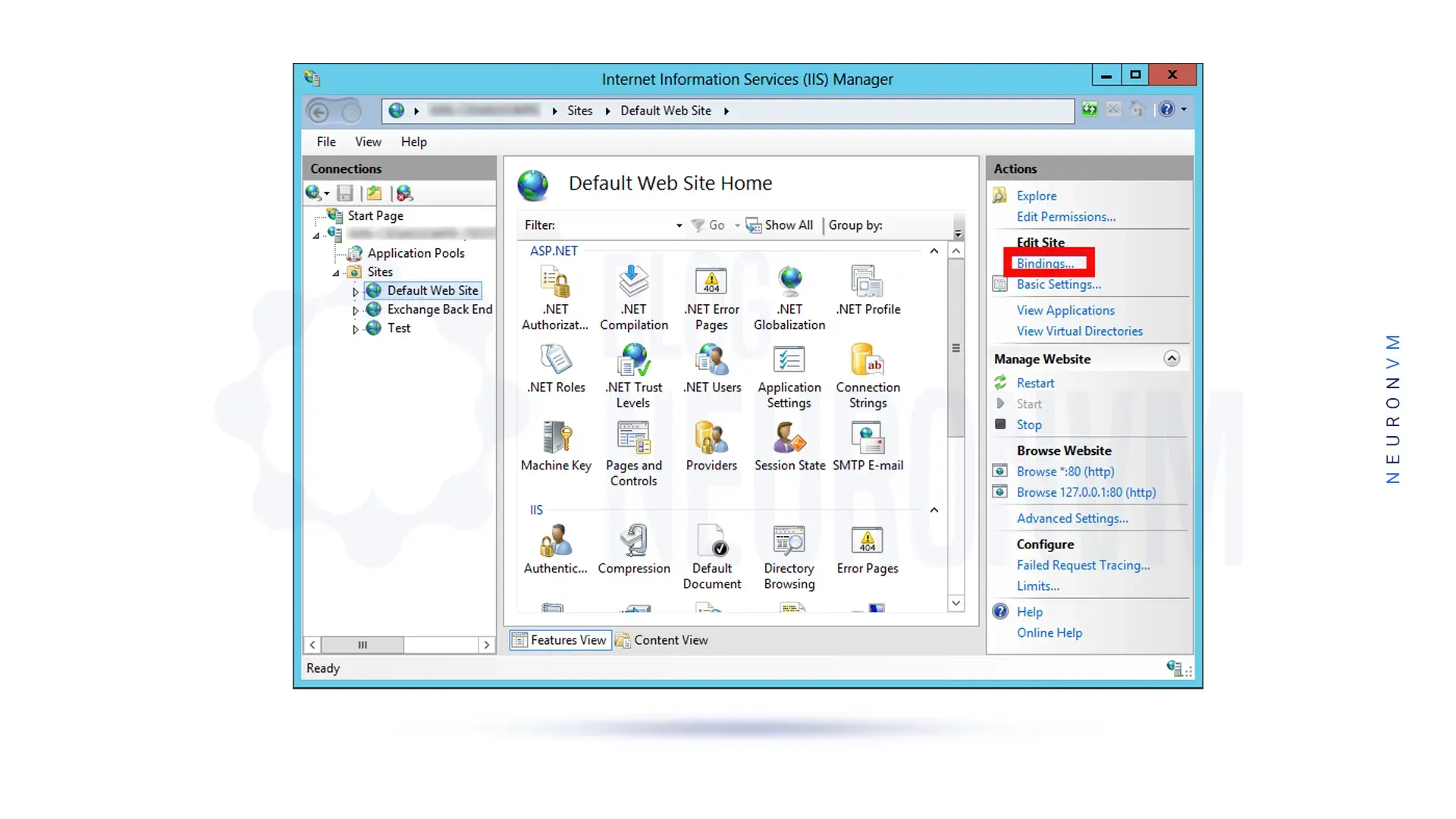
After opening the window, first, click on HTTPS and then edit.
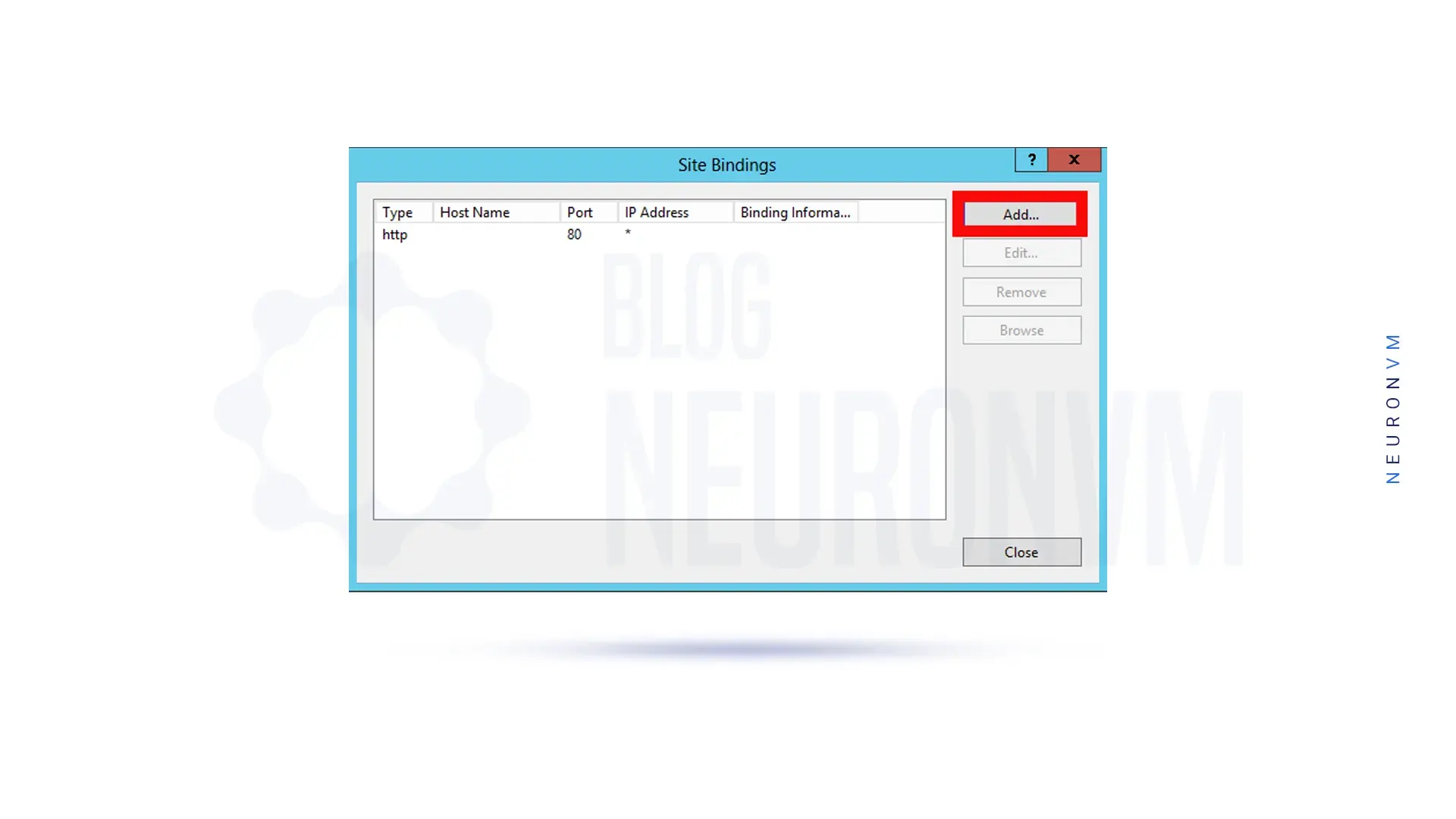
In this step, from the Edit Site Binding window, select the SSL certificate with the name of your choice.
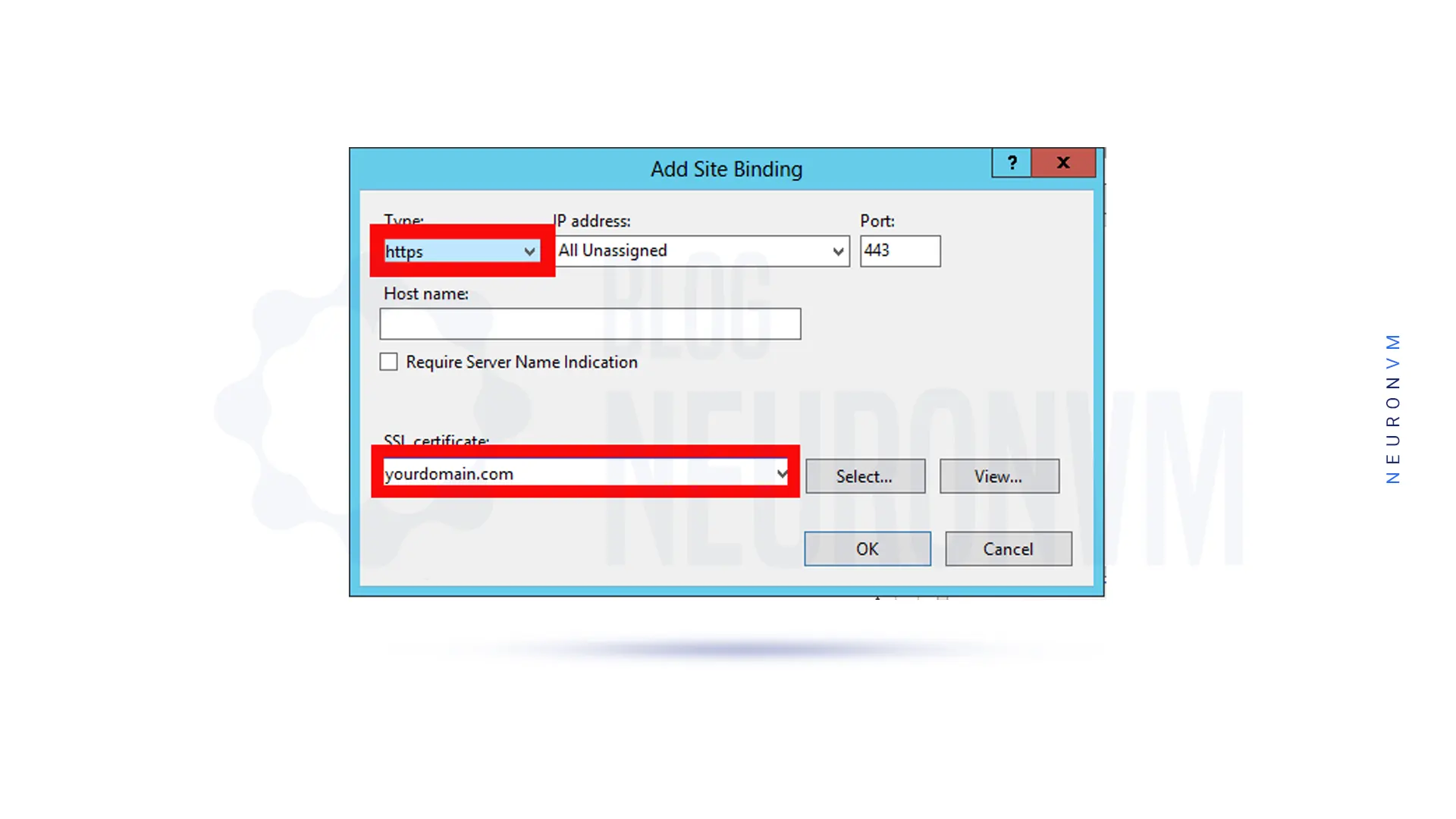
You have to click OK again.
If you want to check the new SSL expiration date and verify its installation, go to the SSL Checker tool.
Securing your Windows RDP connection with SSL is crucial to safeguard sensitive information during remote sessions. By following the steps outlined in this guide, you can install an SSL certificate on your Windows RDP server, establishing an encrypted connection between the client and the server. This process involves obtaining an SSL certificate from a trusted CA, generating a CSR, installing the certificate using IIS Manager, configuring RDP to utilize the SSL certificate, and finally, testing the installation. By implementing SSL on your Windows RDP, you enhance the security and privacy of your remote connections, mitigating the risks associated with unauthorized access and data interception.
How useful was this post?
Click on a star to rate it!
Average rating 5 / 5. Vote count: 1
No votes so far! Be the first to rate this post.
 Tags
Tags
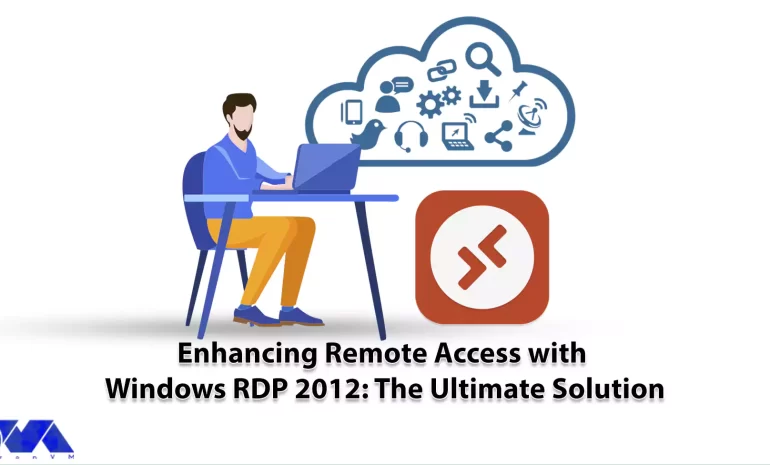
Windows RDP 2012 is a feature of Windows Server 2012 that allows users to connect to remote desktops...



 Tags
Tags

If you are looking for a convenient and easy-to-use solution for remote access and support, we can r...



 Tags
Tags
What is your opinion about this Blog?








