
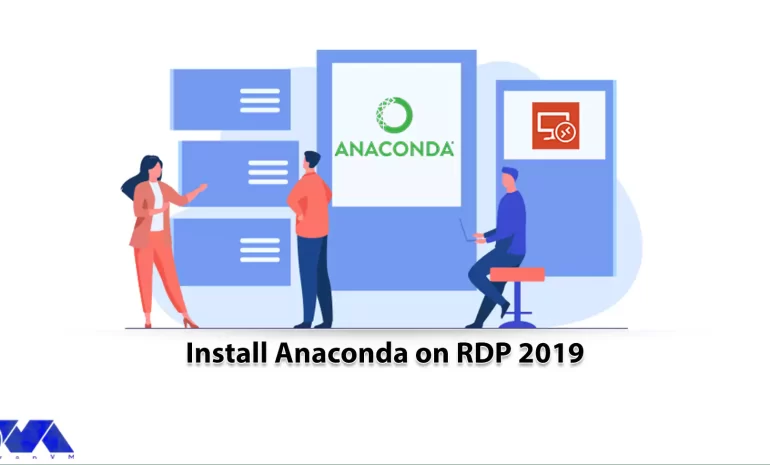





If you work in the fields of data science and machine learning, you have heard the Anaconda distribution. The most important languages in the field of data science are Python and R, and Python is the leader in machine learning. You know Python is at the top with a variety of powerful packages, Anaconda released an open-source package called Anaconda in 2012, which was well-received by researchers and developers for the three major operating systems Windows, Linux, and Mac. This article will teach you How to Install Anaconda on RDP 2019.
Anaconda is a free data science platform. Anaconda includes Python and R distributors and a packaging manager named Conda. This platform provides a collection of pre-installed libraries and packages. Some of them are NumPy, SciPy, Pandas, Scikit Learn, nltk, and client. Anaconda Enterprise is Anaconda’s commercial product. This program allows business organizations to develop scalable and secure applications.
These are the significant features of Anaconda data science:
In the first step, you need to type the phrase Remote Desktop from the search section of your Admin RDP Start menu and run it.
Then you have to enter the IP and password you want to enter the RDP environment.
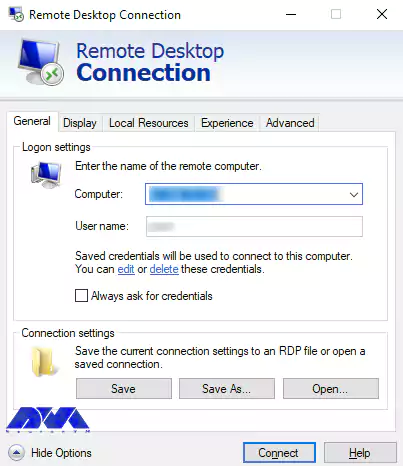
Once you have entered the RDP environment, you should now open one of your favorite browsers. Then you must first download the Anaconda Installer.
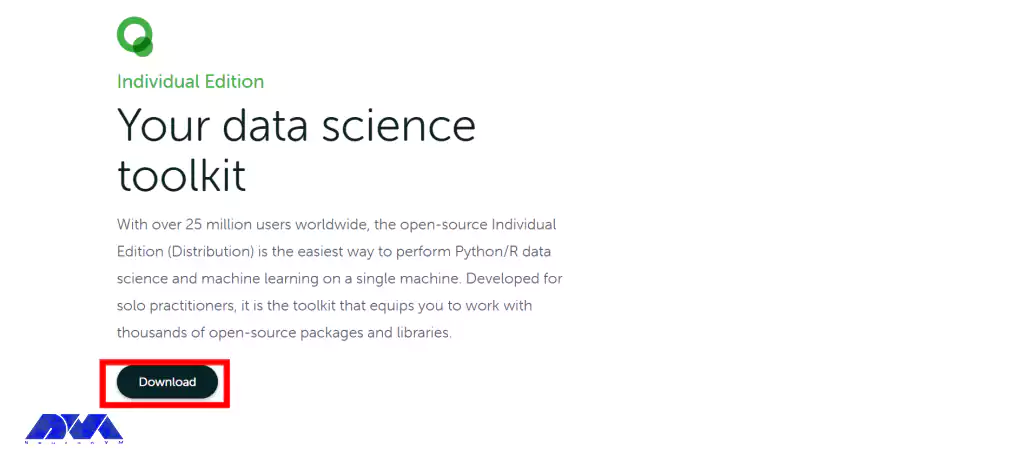
Be sure to download the Windows file on the appropriate site.
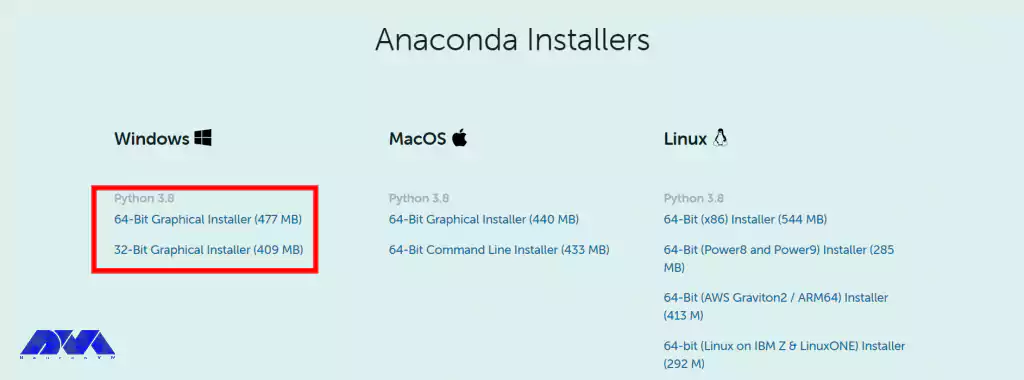
Then go to the folder where the file was downloaded and double-click on the installer.
It is better to disable antivirus software when installing and re-enable it after installation. Also, to prevent possible problems, install the software only for your user.
In this step, just click Next to start the installation progress.
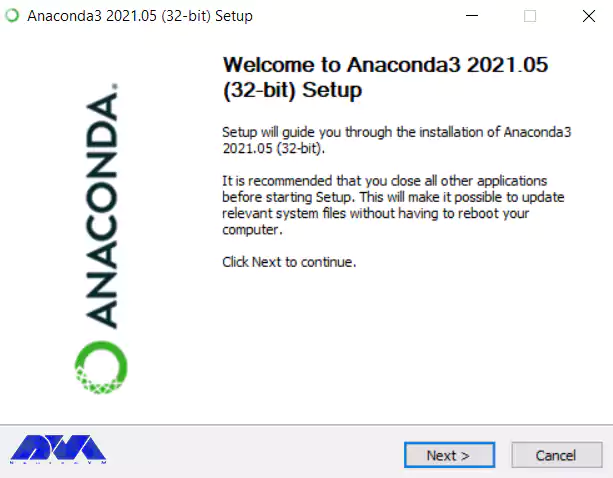
Now after reading the licensing terms, click on “I Agree”.
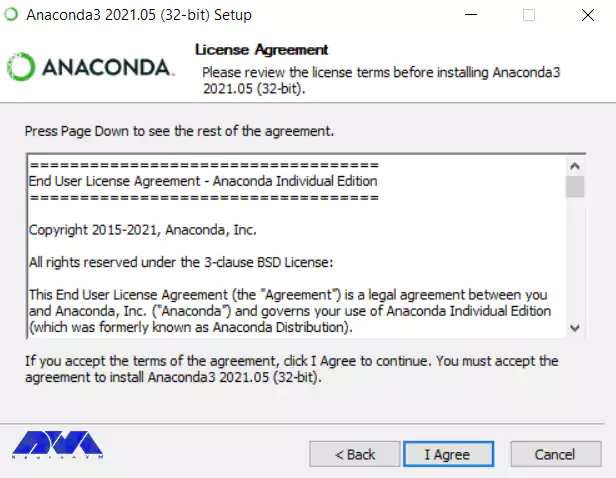
On the Select Installation Type page, select “Just Me” and click Next again.
Note that if you are installing the software for all users, you should not select “Just Me”. In this case, you need the privileges of Windows Administrator.
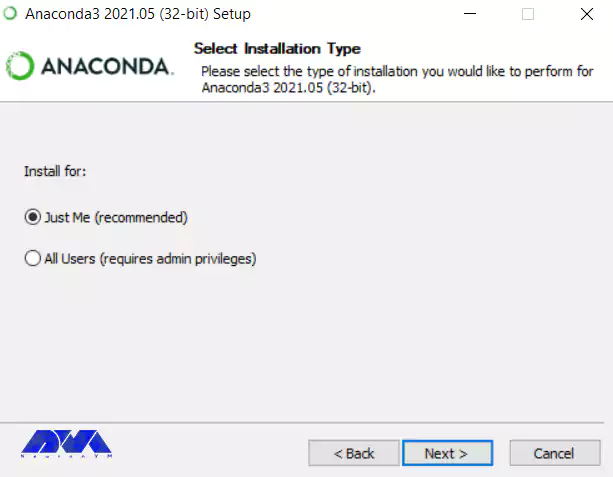
Now on the following page, click on “Browse” to select the destination folder to install Anaconda and then click Next.
Note that if you do not need administrator permissions, do not install the software as an administrator.
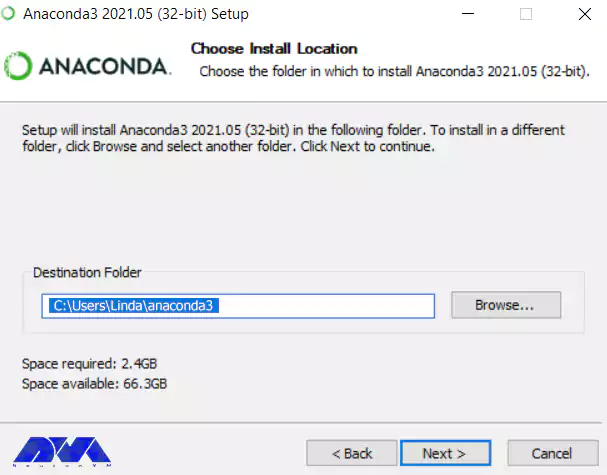
In this step, On the following page, if you choose to Add Anaconda to the PATH environment variable, it may interfere with other software. You can open Anaconda Prompt or Anaconda Navigator from the start menu and use it.
If you want to install and run multiple versions of Anaconda or multiple versions of Python, select Anaconda as your default Python and check the box. Finally, click on Install. To view the packages that Anaconda is installing, you have to click on Show Details.
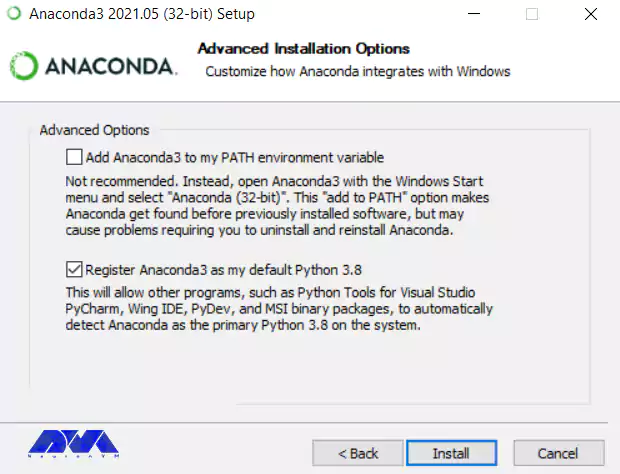
Click Next again.
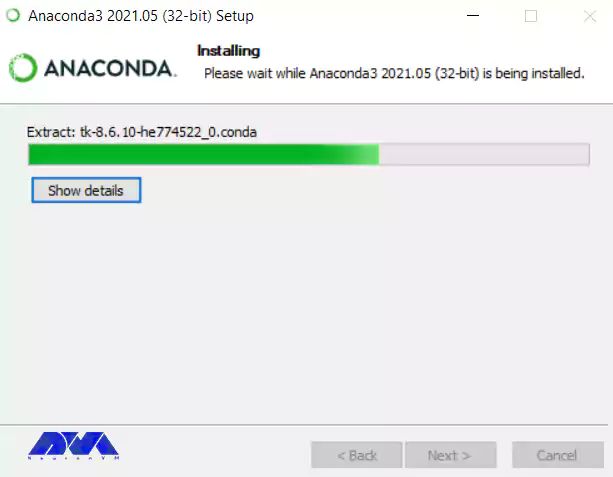
In this step, if you want to install PyCharm for Anaconda, click on the link on the page. If you do not want to install PyCharm, click Next.
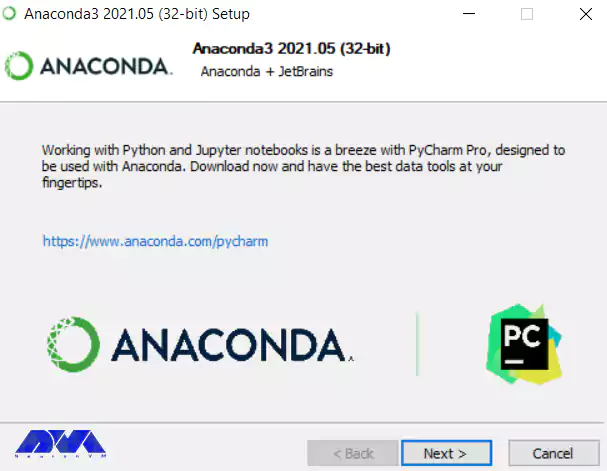
Now you have to wait a while for the Anaconda installation to finish.
Check the “Anaconda Individual Edition Tutorial” and “Learn more about Anaconda” boxes on the following page if you want to know how to get started with Anaconda. Eventually, click Finish.
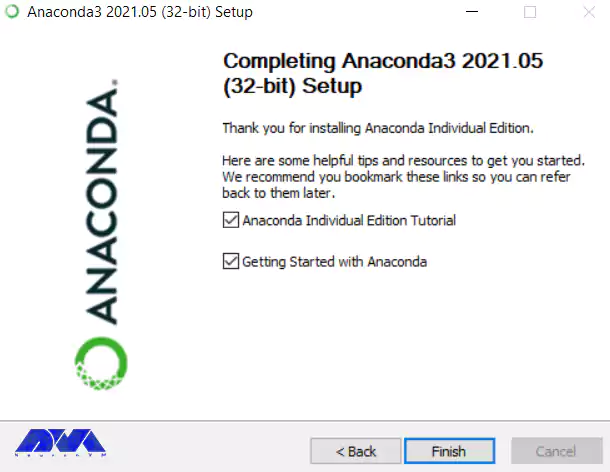
After you were able to install Anaconda according to the tutorial we gave in the previous section, now we want to teach you how to run it on RDP 2019. To do this, simply type and run the phrase anaconda navigator in the search menu of the Start menu.
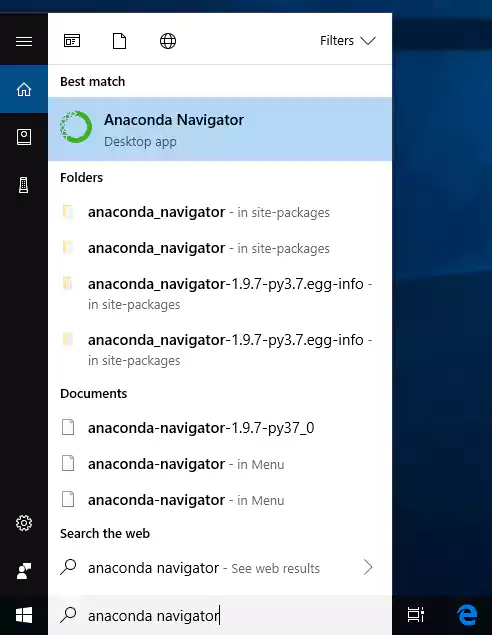
In the image below you can see the Anaconda management dashboard.
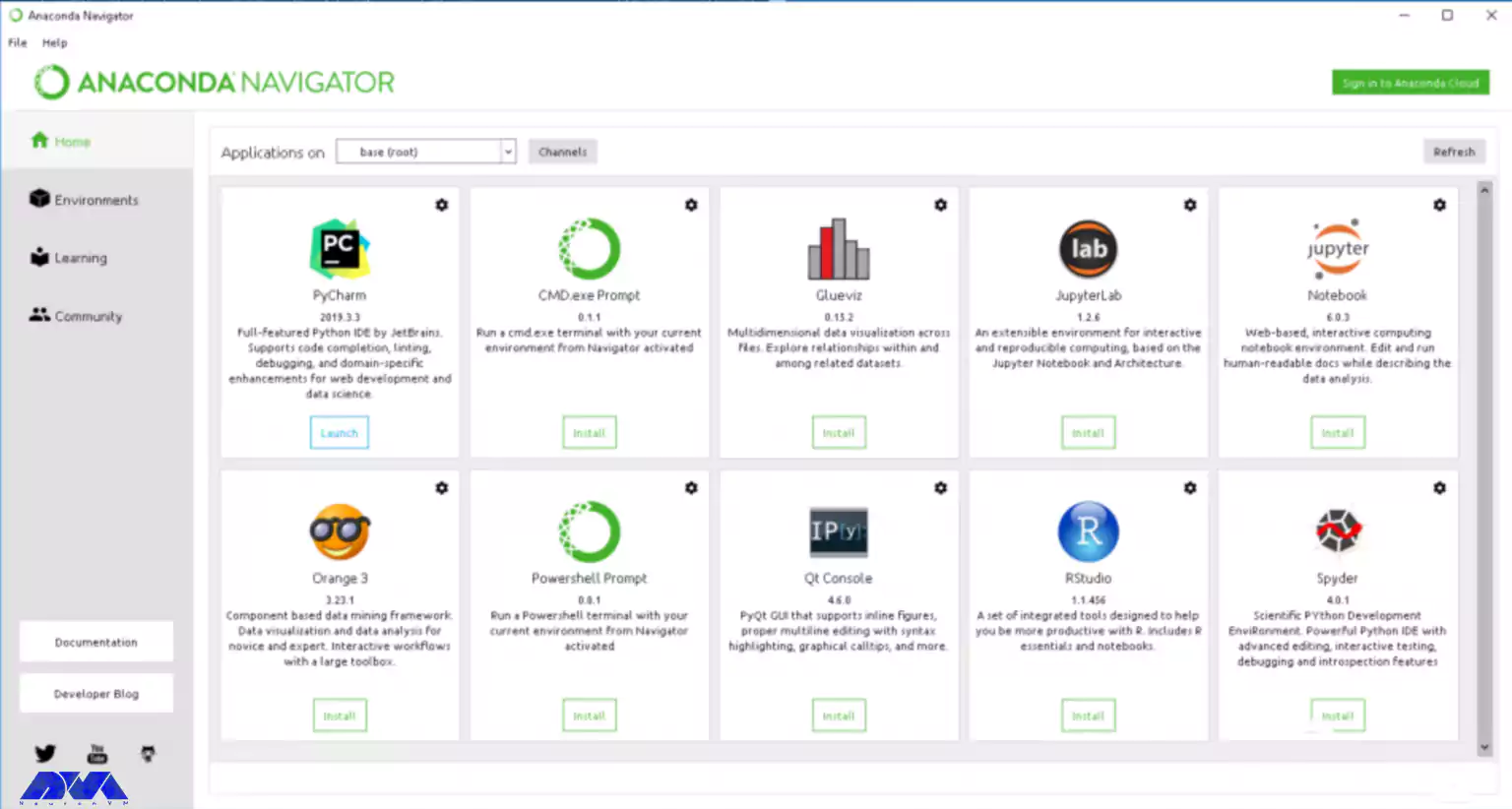
We tried to teach you how to install Anaconda on RDP 2019. A comprehensive guide was introduced at the beginning of this article. You can easily install Anaconda for your Windows RDP by following this step-by-step tutorial. Now you can implement what we have discussed in this project. You can always refer to the official documentation page of Anaconda for the most up-to-date information.
How useful was this post?
Click on a star to rate it!
Average rating 0 / 5. Vote count: 0
No votes so far! Be the first to rate this post.
 Tags
Tags

Malwarebytes is an American anti-malware that has been around since 2008. The most important task of...



 Tags
Tags
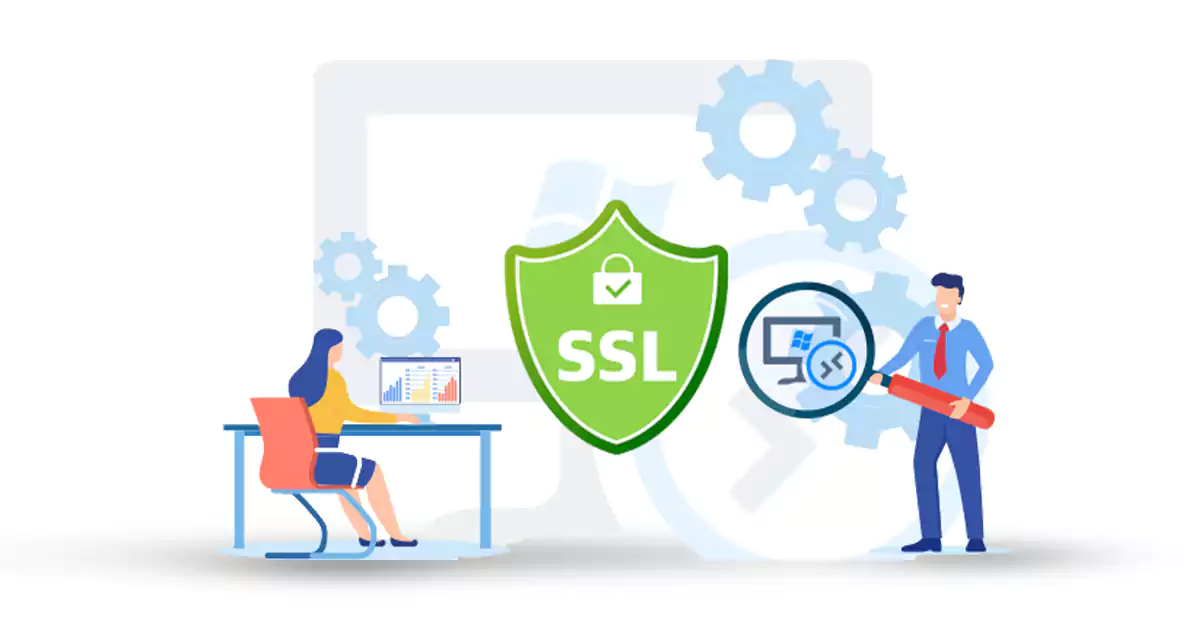
You've probably noticed by now that URLs on the Internet start with the two prefixes HTTP and H...



 Tags
Tags
What is your opinion about this Blog?








