
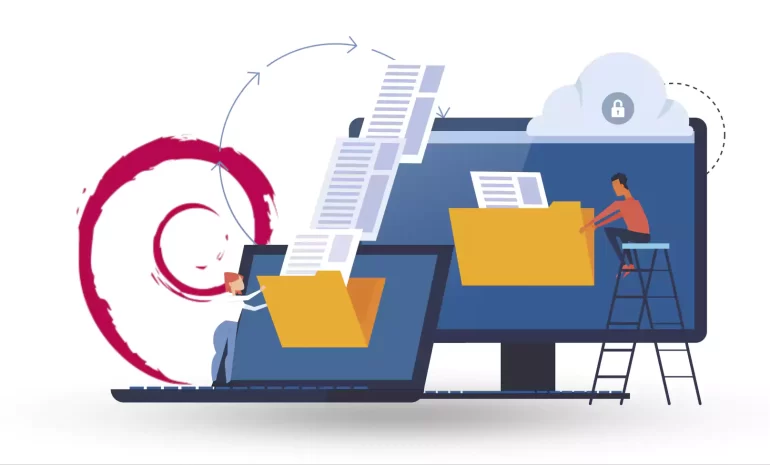





In continuation of our tutorials, In this guide, you will learn how to easily install an FTP server on your Debian operating system. The installation process will be broken down into simple and concise steps. This will allow beginners to successfully set up their own FTP server. By following this guide, you can create a secure and efficient file transfer protocol server that will enable you to conveniently transfer files between your local machine and remote servers. Whether you are a system administrator or a web developer, this comprehensive tutorial will walk you through the entire installation process. Remember for minimizing the risks of installing a new tool, you can always use Linux VPS.
An FTP (File Transfer Protocol) server is a computer program you can use to transfer files between a client (user) and a server (host). It allows users to upload, download, and manage files on a remote server over a network, typically the internet.
FTP servers generally have controls and access permissions that allow users to authenticate and log in before accessing files. Users can navigate through directories and transfer files using FTP client software or through a web browser.
FTP servers are commonly used by businesses, web developers, and individuals to publish content to websites, distribute software updates and files, and backup important data. They provide a secure and reliable means of transferring files over networks.
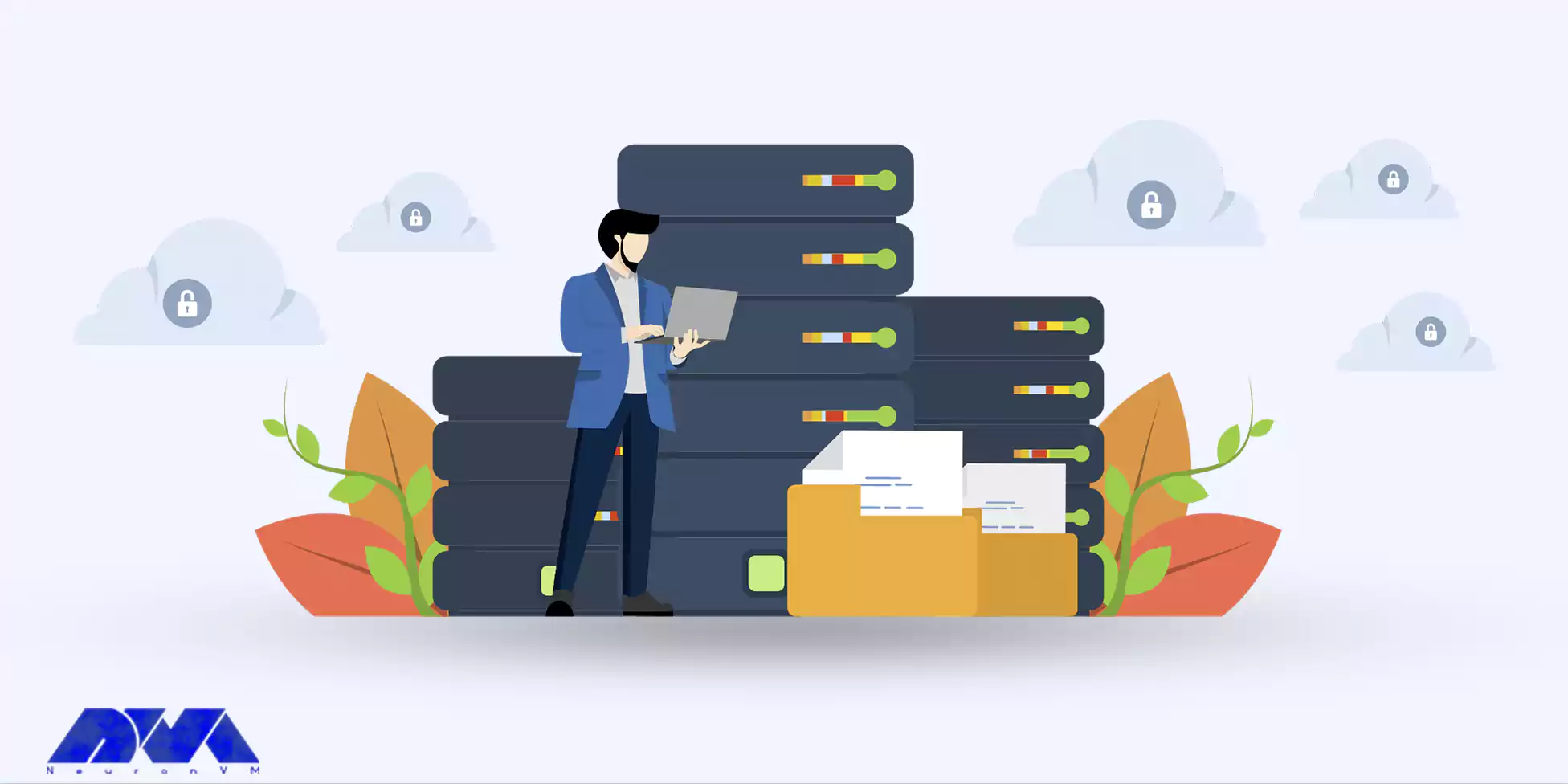
Before you install FTP server on your Debian system, there are a few prerequisites that you need to ensure are met. These prerequisites include:
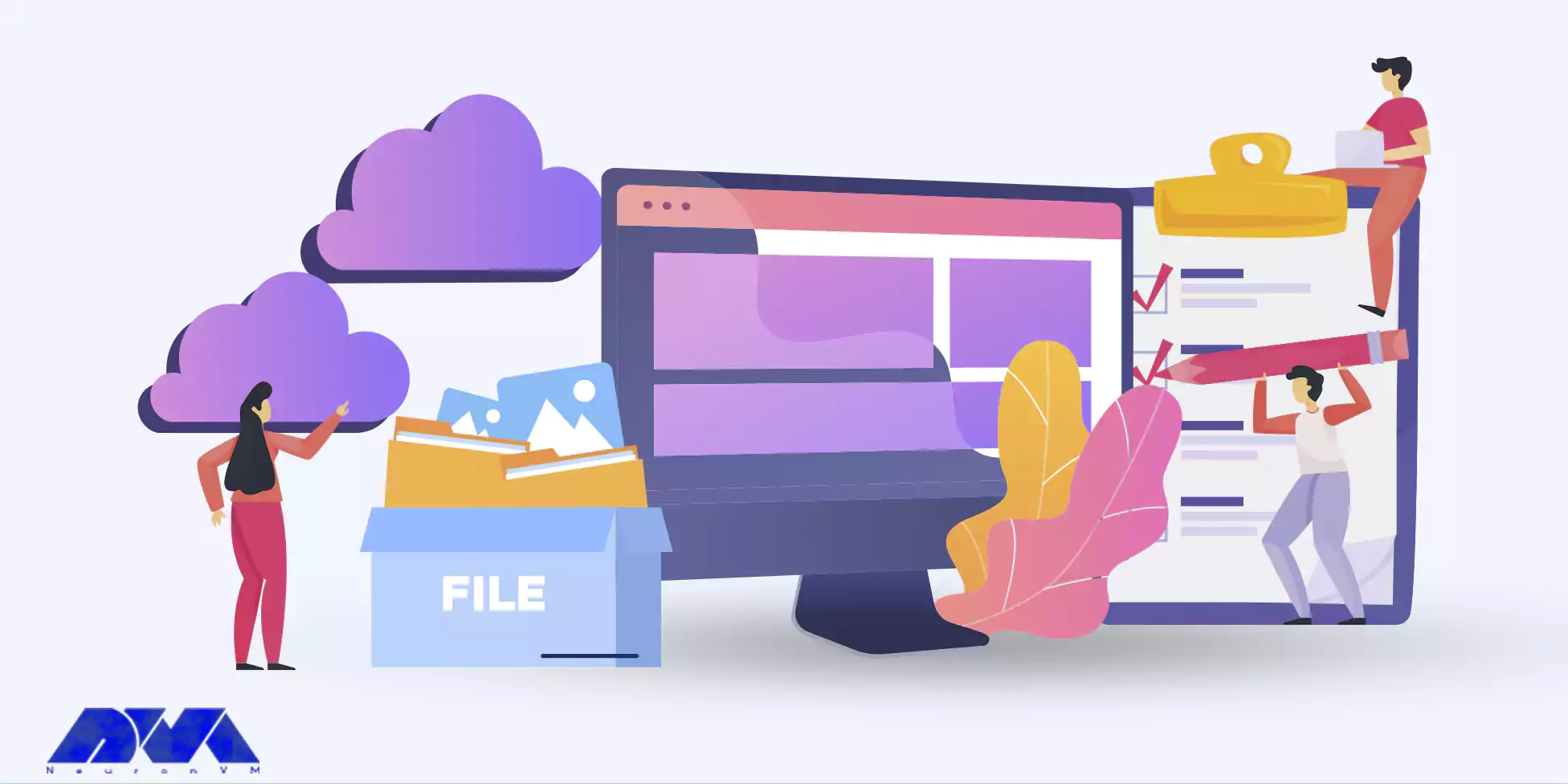
Now that you have met all the prerequisites, let’s dive into the step-by-step installation process of an FTP server on Debian. Here’s how you can install it:
Step 1: Open the terminal Begin by opening the terminal on your Debian system. You can do this by either searching for “terminal” in the application launcher or by using the shortcut key combination Ctrl+Alt+T.
Step 2: Update your package manager Once the terminal is open. Type the following command and press Enter to update your package manager:
sudo apt update
This command will update the list of available software packages.
Step 3: Install the FTP server package Now, install the FTP server package by entering the following command in the terminal:
sudo apt install vsftpd
This command will download and install the necessary files for the FTP server on your Debian system.
Step 4: Start and enable the FTP server service After the installation is complete, start the FTP server service by running the following command:
sudo systemctl start vsftpd
To ensure that the FTP server starts automatically every time you boot your system, enable it with the following command:
sudo systemctl enable vsftpd
That’s basically it. After the installation is done, you can configure and secure the FTP server on Debian which I will cover in the next section.
Now that you have installed the FTP server, it’s important to configure and secure it. Follow these steps to configure and secure your FTP server on Debian:
Step 1: Open the configuration file To begin, open the configuration file using a text editor. For example, you can use the nano editor by running the following command in the terminal:
sudo nano /etc/vsftpd.conf
Step 2: Configure the FTP server options Inside the configuration file. You will find various options that you can modify according to your requirements. Some key options to consider include:
Step 3: Save and exit the configuration file After making the necessary changes. Save the configuration file by pressing Ctrl+O and exit the nano editor by pressing Ctrl+X.
Step 4: Restart the FTP server To apply the changes, restart the FTP server service by running the following command:
sudo systemctl restart vsftpd
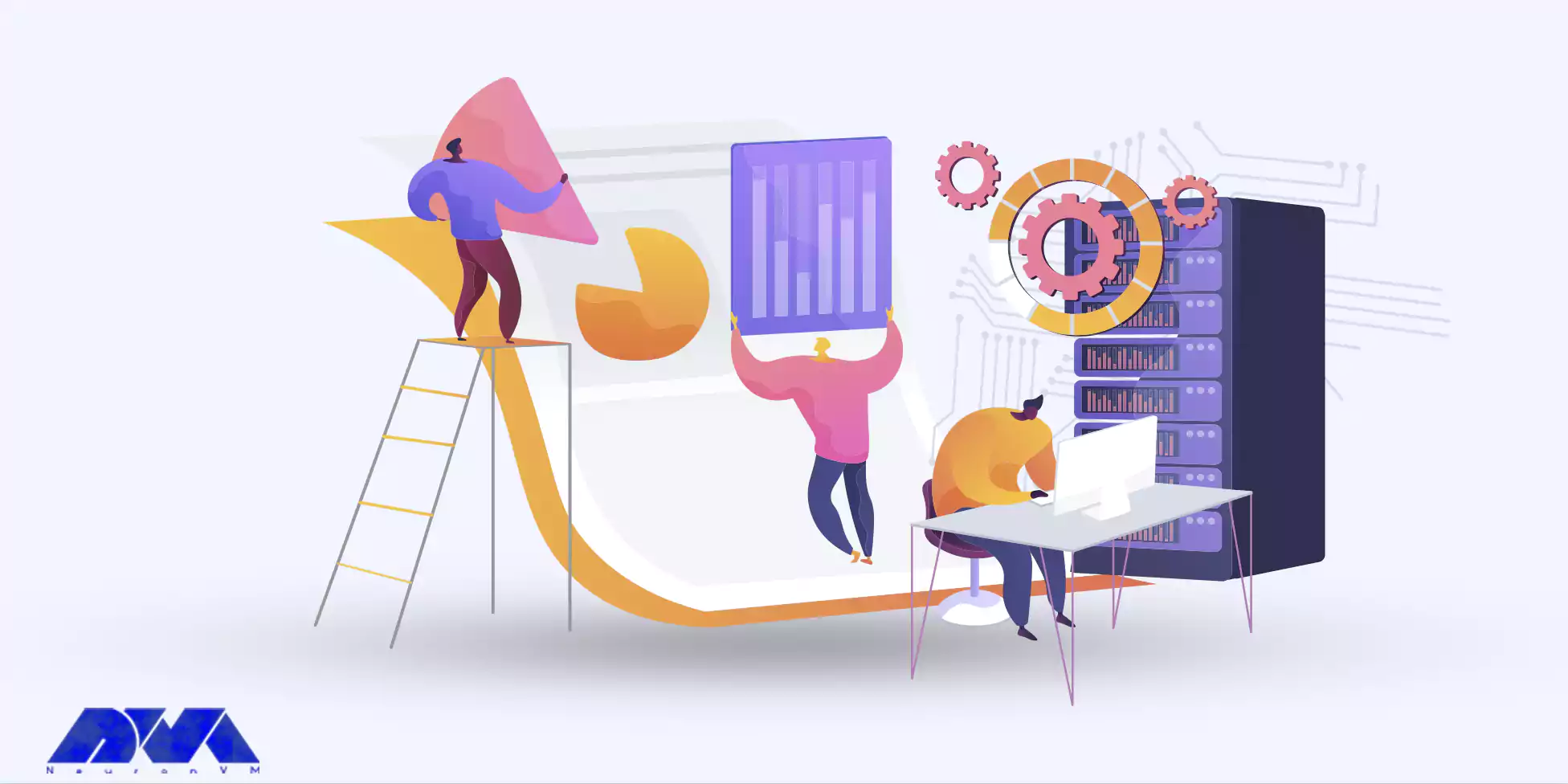
If you encounter any issues while installing or configuring the FTP server on Debian, here are some common problems and their solutions:
1) Firewall blocking FTP connections: Ensure that the necessary port (usually port 21) is open in your firewall settings.
Incorrect configuration settings: Double-check your configuration file for any typos or mistakes. Pay special attention to paths, permissions, and user restrictions.
2) Permission denied errors: Verify that the appropriate permissions are set for the FTP directory and files.
3) Unable to connect to the FTP server: Check if the FTP service is running and if there are any network connectivity issues.
By following these troubleshooting steps, you should be able to resolve most common issues encountered.
Overall, installing an FTP server on Debian empowers users with a reliable and secure file transfer method, fostering productivity, convenience, and collaboration. By following the step-by-step guide, you can unlock the potential of FTP technology on your Debian systems. File sharing and enhancing overall system functionality can be an easy task using FTP!
How useful was this post?
Click on a star to rate it!
Average rating 0 / 5. Vote count: 0
No votes so far! Be the first to rate this post.
 Tags
Tags
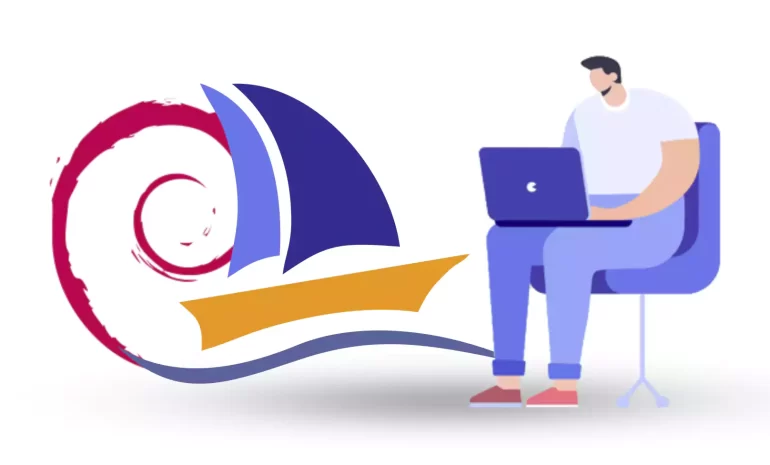
phpMyAdmin is a widely-used open-source tool for managing MySQL databases through a web interface. A...



 Tags
Tags
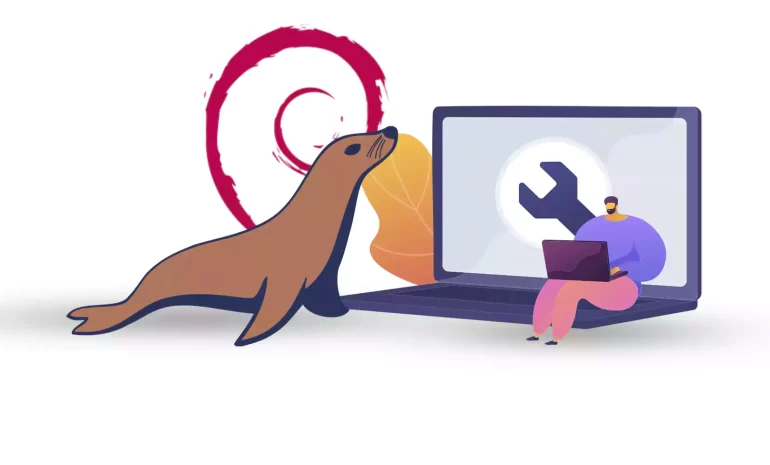
MariaDB is a popular database and enables you to meet all your workload. MariaDB platform contains m...



 Tags
Tags
What is your opinion about this Blog?








