






The “Kernel Security Check Failure” error is a critical issue that can occur on Windows operating systems. This error typically indicates a problem with the kernel of the operating system, which is the core component responsible for managing the system’s resources and tasks. When encountering the Kernel Security Check Failure error, the computer may crash and display a blue screen of death (BSOD). These crashes can be frustrating, but there are several methods and solutions that can help resolve the issue. In this comprehensive guide, we will walk you through different troubleshooting techniques to Fixing Kernel Security Check Failure error on your windows or windows VPS.
The Kernel Security Check Failure is a common blue screen error encountered by Windows users. It indicates that a critical security issue has occurred within the operating system’s kernel. The Kernel Security Check Failure error occurs due to various reasons, such as corrupted system files, outdated drivers, hardware conflicts, or malware. It can lead to system crashes and unstable performance. It is essential to diagnose and fix the issue promptly to ensure the stability and security of your computer.
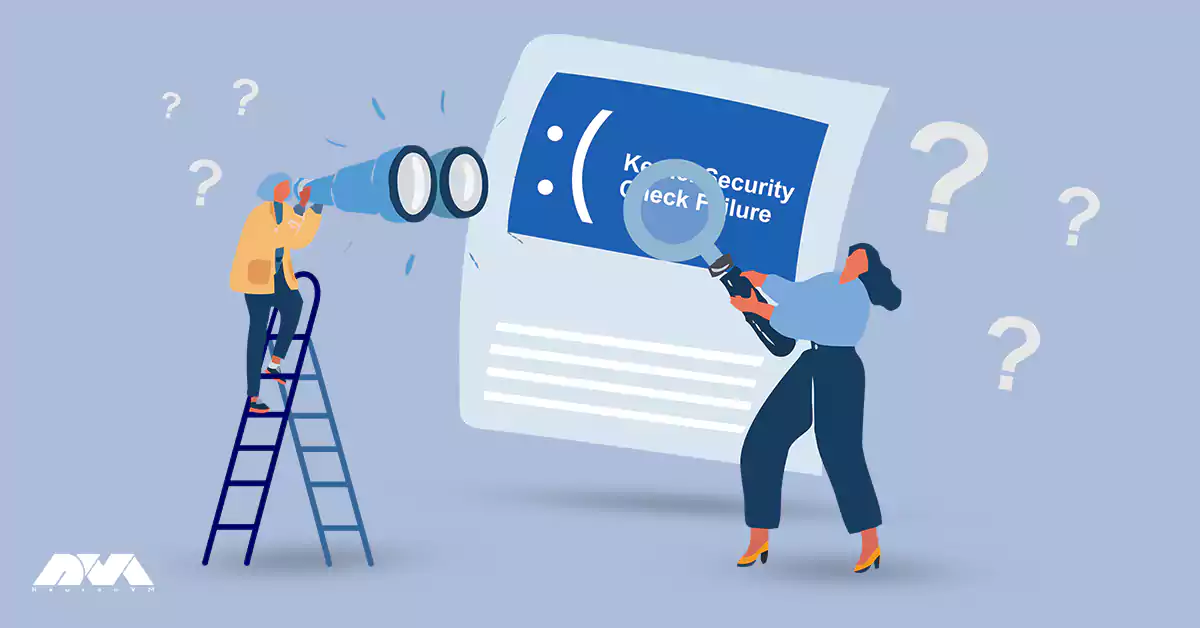
This section delves into the primary causes behind the Kernel Security Check Failure error, including:
1. Corrupted System Files
2. Outdated Drivers
3. Hardware Incompatibility
4. Malware Attacks
In the rest of this article, we will explain each of the mentioned items to you and then we will troubleshoot.
Corrupted System Files refers to a situation where important system files within the operating system have become damaged, altered, or misplaced.
When the system files are corrupting, it can result in various issues, including the error message “Kernel Security Check Failure.” This error usually occurs in Windows operating systems and is associating with a problem in the kernel, which is the core part of the operating system responsible for managing hardware and software interaction.
Corruption of system files can happen due to various reasons, such as improper shutdown, malware or virus infections, hardware failures, or software conflicts. It can lead to instability, crashes, and the inability to perform certain system functions.
By resolving the corrupted system files, the “Kernel Security Check Failure” error can be resolved, and the system can regain stability and normal functionality. It is important to note that if the issue persists even after fixing the corrupted files, further troubleshooting may be needed to identify other potential causes of the error.
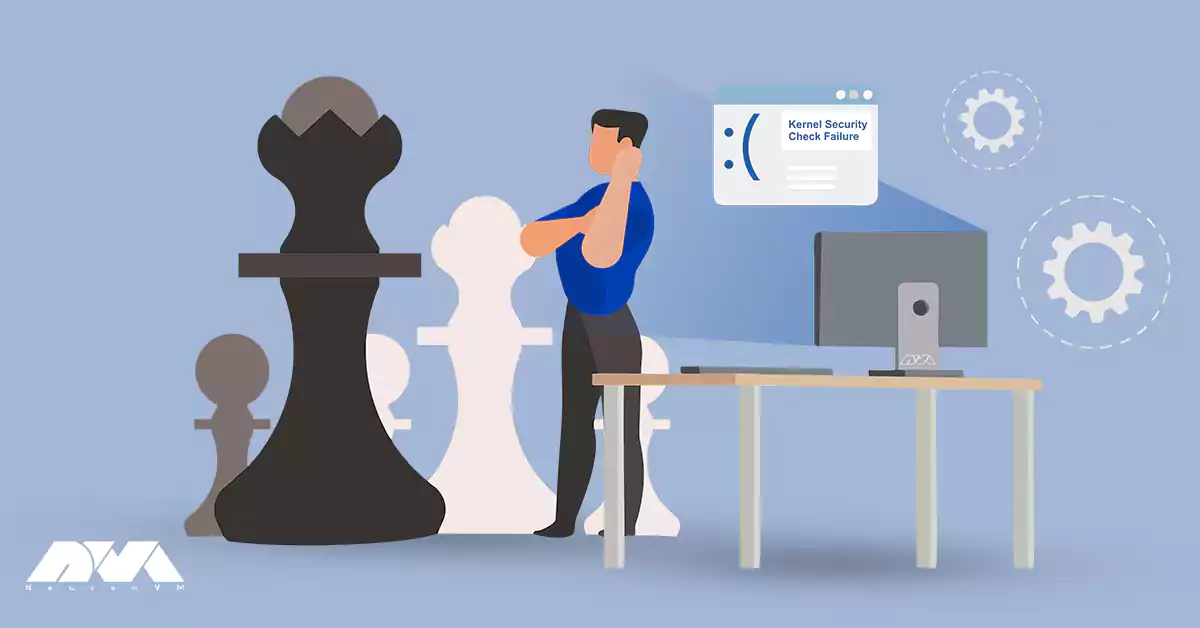
Outdated Drivers refers to software components that enable the communication and functionality between the operating system and hardware devices installed on a computer. These drivers are essential for the proper functioning of the system and ensuring compatibility with various hardware components.
However, if these drivers become outdated, it can lead to various issues, including the occurrence of a “Kernel Security Check Failure” error. This error is a blue screen of death (BSOD) error that typically occurs in Windows operating systems.
Outdated drivers can create vulnerabilities within the kernel, the core component of an operating system. This can result in instability, crashes, and security issues. The “Kernel Security Check Failure” error is triggering when the operating system detects a violation in the kernel’s memory or data structures, indicating a potential security threat.
Addressing outdated drivers as part of fixing the “Kernel Security Check Failure” error involves identifying the specific drivers causing the issue and obtaining the latest compatible versions from the hardware manufacturer’s website. Installing these updates can resolve the error and ensure a secure and stable operating system environment.
When encountering the “Fixing Kernel Security Check Failure” error message, one possible cause could be hardware incompatibility. Hardware incompatibility refers to a situation where the installed hardware components, such as graphics cards, memory modules, or other peripherals, are not compatible with the computer system or with each other.
This incompatibility may lead to conflicts or errors during the kernel’s security check process, resulting in the mentioned error. The kernel is the core component of an operating system that manages system resources and enforces security measures. It performs various checks to ensure the system’s stability and security.
Yes, malware attacks can be one of the causes behind the “Kernel Security Check Failure” error. This error is typically displaying as a blue screen of death (BSOD) on Windows systems, indicating a critical system error. It is often caused by problems with drivers, hardware, or software, but malware infection can also trigger this error. Malware can corrupt system files, modify or disable security features, and interfere with the normal functioning of the kernel, leading to the “Kernel Security Check Failure” error.
1) Run System File Checker (SFC):
Open Command Prompt as an administrator and type the following command. Then press Enter.
sfc /scannow
Note1: This will scan and repair corrupt system files automatically.
2) Use DISM (Deployment Image Servicing and Management) tool:
Open Command Prompt as an administrator and enter the following command, then press Enter.
DISM /Online /Cleanup-Image /RestoreHealth
Note2: This will check for system image issues and repair them.
3) Perform a clean boot:
This helps identify if third-party software or services are causing the issue.
Press Win+R, type the following command and hit Enter.
msconfig
In the System Configuration window, go to the Services tab and choose “Hide all Microsoft services.”
Then click on “Disable all” and go to the Startup tab, selecting “Open Task Manager.”
Disable each startup item one by one and restart your computer to check if the issue persists.
4) Use Windows Memory Diagnostic:
Press Win+R, type the following command, and hit Enter.
mdsched.exe
Choose “Restart now and check for problems (recommended)” to scan your computer’s memory for errors. If any errors are detected, you may need to replace the faulty RAM.
1) Update your drivers:
Visit the website of your device manufacturer and download the latest drivers for your specific hardware.
Update drivers for your graphics card, network adapter, sound card, and any other devices that have outdated drivers.
Installing the latest drivers can often resolve compatibility issues and improve system stability.
2) Use Windows Update:
Windows Update can also help in resolving driver-related issues.
Check for updates regularly and install any driver updates that are available through the Windows Update service.
3) Uninstall problematic drivers:
If you can identify the specific driver causing the issue, you may need to completely uninstall it.
Open Device Manager, right-click on the problematic driver, and select “Uninstall device.” You can then reinstall the driver using the manufacturer’s updated version.
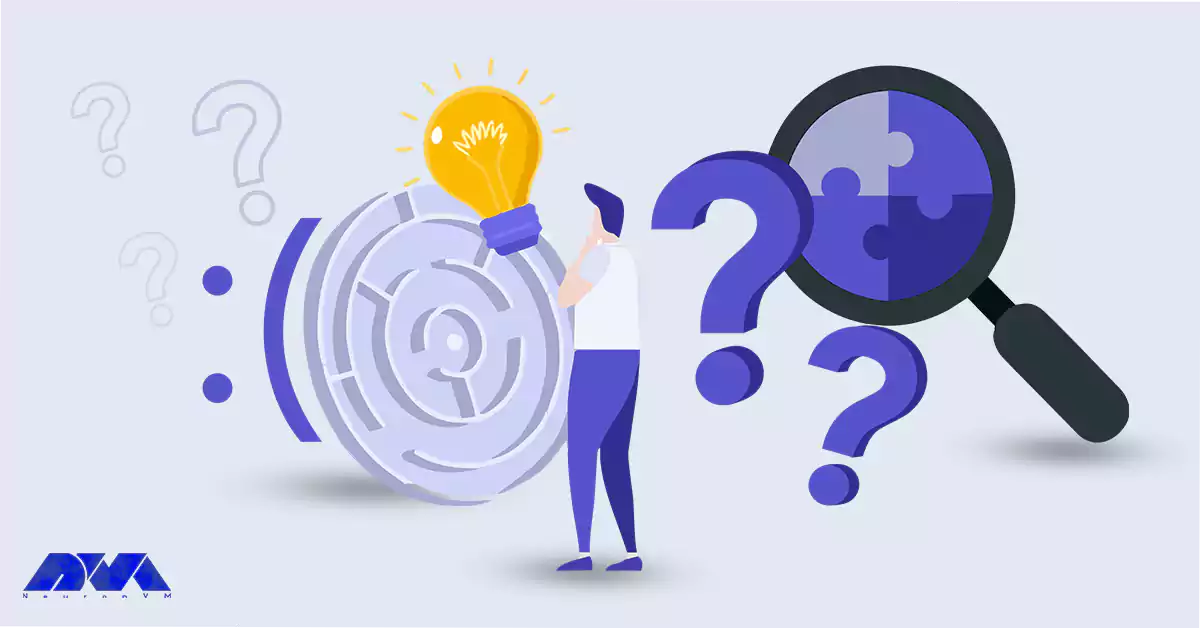
1) Rollback or uninstall problematic drivers:
If the issue started after you updated a driver, there may be compatibility problems. Try rolling back the driver to a previous version or uninstalling it completely to see if it resolves the issue.
2) Remove recently installed hardware:
If you recently added new hardware to your system, such as RAM, a graphics card, or any other peripheral, it could be causing the problem. Remove the hardware and check if the Kernel Security Check Failure still persists.
3) Check for BIOS updates:
An outdated BIOS (Basic Input/Output System) can cause hardware incompatibilities. Visit your computer or motherboard manufacturer’s website and check for any available BIOS updates. Follow their instructions to update your BIOS if necessary.
4) Reinstall the operating system:
If all else fails, you can try reinstalling the operating system. Perform a clean installation of the latest version of your operating system and ensure that all drivers and software are up to date.
1) Install reputable antivirus software:
Use a reliable antivirus or antimalware program to scan your system thoroughly. Ensure that it’s up-to-date and capable of detecting and removing various types of malware.
2) Update your operating system:
Keeping your operating system up-to-date is crucial for fixing security vulnerabilities. Regularly check for and install the latest updates and patches released by the operating system provider. This helps enhance the system’s security and protect against malware attacks.
3) Enable and configure a firewall:
A firewall helps monitor and control incoming and outgoing network traffic, providing an additional layer of protection against malware and unauthorized access. Enable the built-in firewall or consider using a third-party firewall program. Configure it to block suspicious or unauthorized network connections.
4) Be cautious with downloads and emails:
Avoid downloading files or applications from untrusted sources, as they may contain malware. Exercise caution while opening email attachments, especially from unknown senders. Utilize spam filters and never click on suspicious links received via email.
5) Use strong, unique passwords:
Strengthen your security by using unique, complex passwords for different accounts. Utilize a password manager to securely store and manage your login credentials. Enable multi-factor authentication whenever possible for added protection.
6) Educate yourself and practice safe browsing habits:
Stay informed about the latest malware trends, phishing techniques, and scams. Be wary of suspicious websites, pop-up ads, and unfamiliar links. Avoid clicking on them, and always double-check the URLs of websites you visit.
Fixing Kernel Security Check Failure error requires a systematic approach involving the identification and addressing of underlying causes. By following the comprehensive guide provided in this article, users can effectively troubleshoot and fix the issue, ensuring a stable and secure computing experience.
How useful was this post?
Click on a star to rate it!
Average rating 4 / 5. Vote count: 1
No votes so far! Be the first to rate this post.
 Tags
Tags
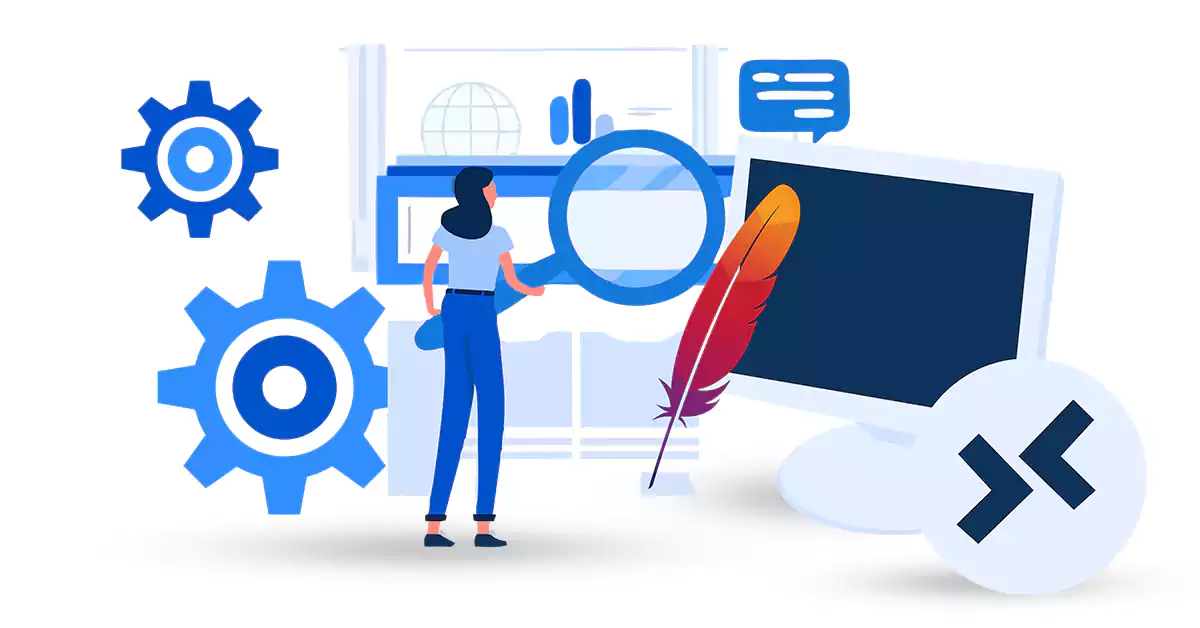
Apache is a popular open-source web server software that is widely used to host websites and applica...



 Tags
Tags
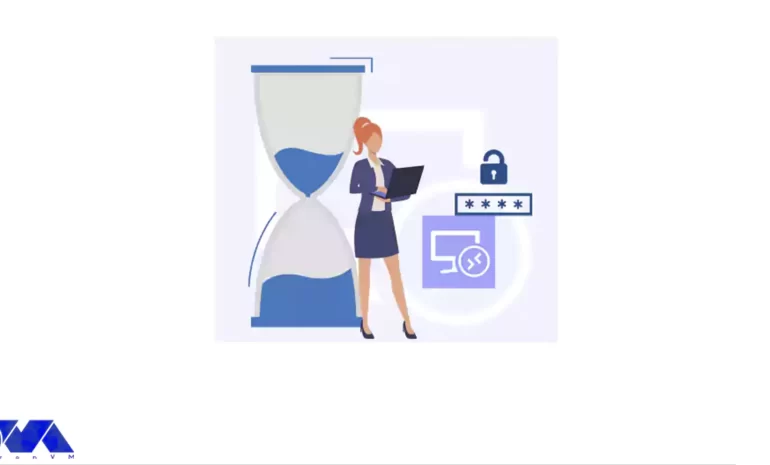
This tutorial presents the way to Change Password on RDP 2016, 2012, and 2019 step by step. One of t...



 Tags
Tags
What is your opinion about this Blog?








