
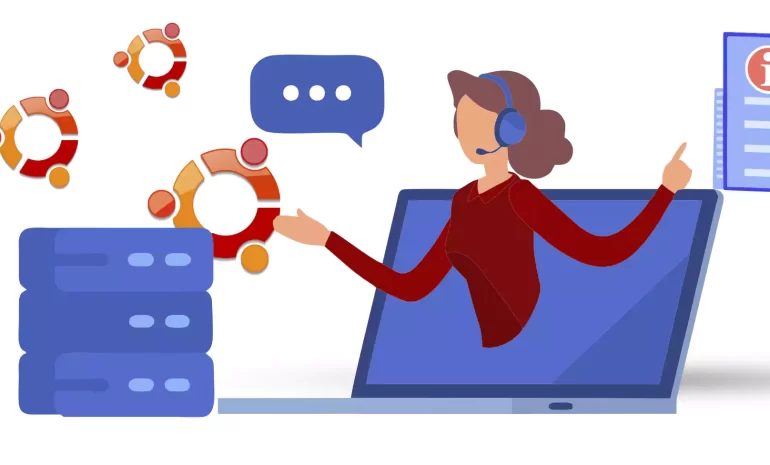





Foolproof Backup refers to a backup system or strategy that is designed to be highly reliable and virtually error-free, making it almost impossible for data to be lost or corrupted. It typically involves the use of multiple backup techniques and redundant systems to ensure that data is securely stored and can be easily recovered in the event of hardware failures, human errors, or other disasters. This is a useful post that most Ubuntu users are looking for. Therefore, we suggest you not to waste time and start with the Creating a Foolproof Backup on Ubuntu Server guide.
A foolproof backup system often includes features such as automated backups that run on a regular basis, encryption to protect data from unauthorized access, off-site storage to guard against physical damage or theft, versioning to preserve different versions of files, and verification mechanisms to ensure the integrity and accuracy of the backups.
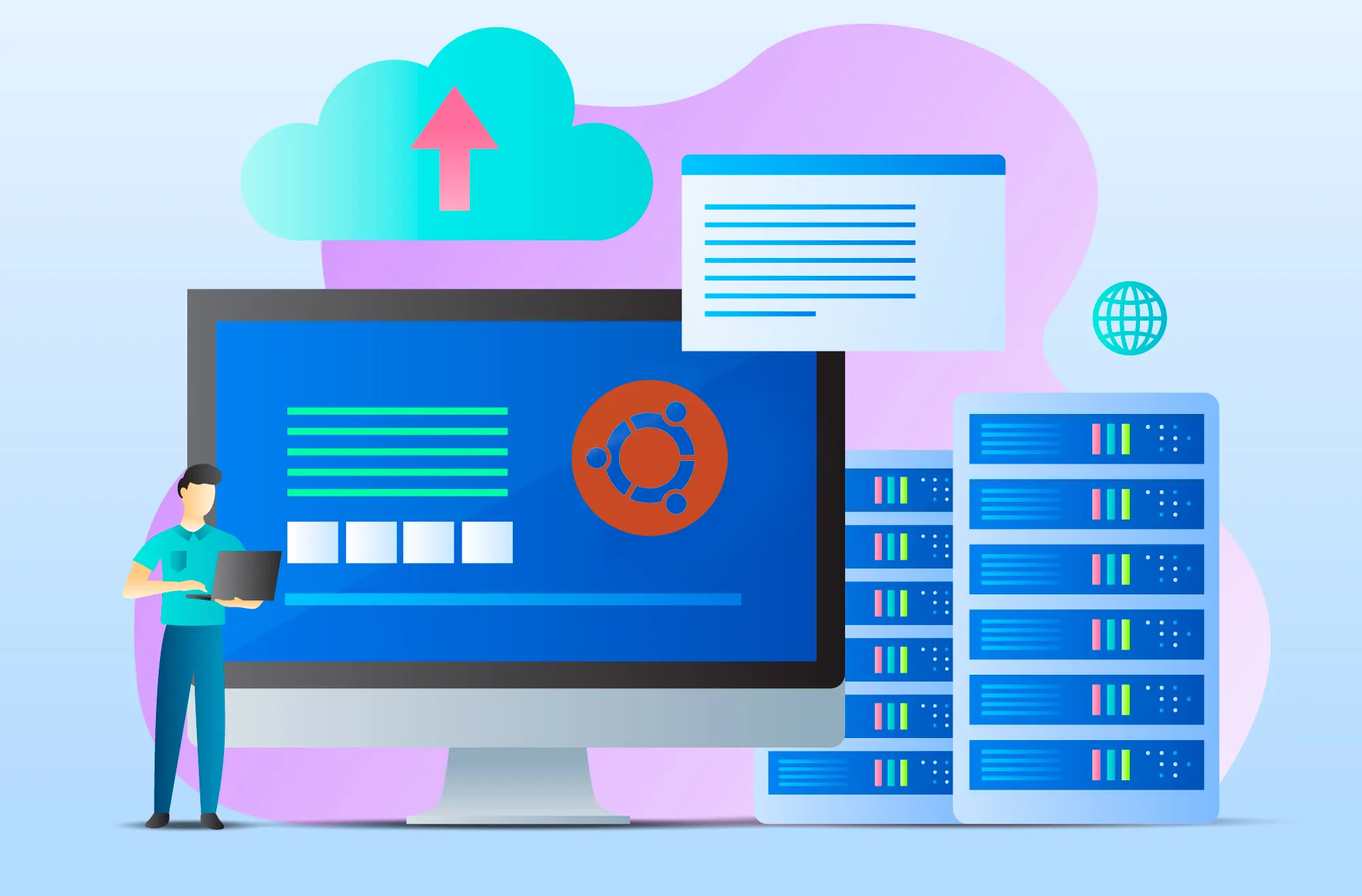
The goal of a foolproof backup is to provide users with peace of mind, knowing that their data is properly safeguarded and can be restored quickly and efficiently when needed. We also suggest you to choose and use one of the Linux VPS server plans with Ubuntu distribution provided on our website to back up your Ubuntu server.
Creating a foolproof backup system is essential to protect your data and ensure business continuity. Here is a step-by-step guide to creating a foolproof backup on Ubuntu Server.
Begin by identifying the critical data you want to back up. This could include important documents, databases, configuration files, and any other data that is essential for your server’s operation.
Decide where you want to store your backups. It is recommended to choose a separate physical location or external storage device to prevent data loss due to physical damage or system failures.
Ubuntu Server offers various backup software options. One popular choice is rsync, a command-line utility that allows efficient syncing of files between servers.
You can install rsync using the following command:
sudo apt install rsync
In order to launch rsync as a service on Ubuntu, you need to create the /etc/rsyncd.conf file and then copy /lib/systemd/system/rsync.service to /etc/systemd/system/rsync.service.
After doing this, finally restart rsync using the following commands:
sudo nano /etc/rsyncd.conf
sudo cp /lib/systemd/system/rsync.service /etc/systemd/system/rsync.service
sudo systemctl restart rsync
Create a shell script that automates the backup process. This script should include the necessary rsync commands to transfer data from the server to the backup location. For example, you could use the following script:
#!/bin/bash rsync -avz --delete /path/to/source/ /path/to/backup/
Replace “/path/to/source” with the directory or file you want to back up and “/path/to/backup” with the backup destination you prepared. The -avz options enable archive mode (preserving permissions, ownership, and timestamps), verbose output, and compression.
Save this script as “backup.sh” in an easily accessible location, such as /usr/local/bin/.
chmod +x backup.sh
Test the backup script Before running the backup script:
./backup.sh
Use cron to schedule regular backups automatically. Open the cron configuration file using the command:
sudo crontab -e
Add the following line to run the backup script daily at midnight:
0 0 * * * /usr/local/bin/backup.sh
Or, you can add a new line at the end of the file with the following syntax:
* * * /path/to/backup.sh
This example will run the backup script every minute.
Save the file and exit the editor. The backup script will now be executed at the specified time.
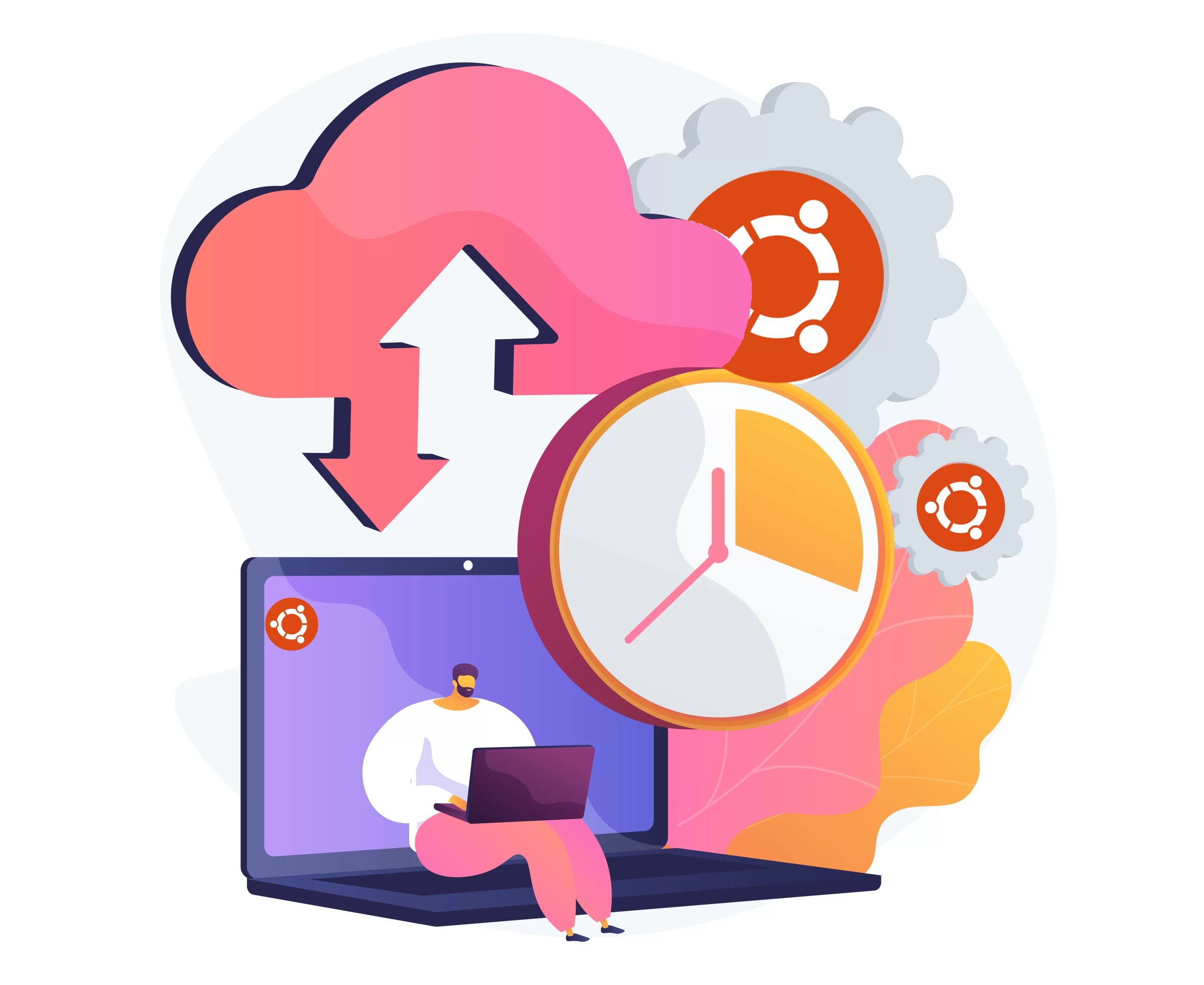
Modify the backup script to redirect the output to a log file by adding the following line to the script:
rsync -avz --delete /path/to/source /path/to/destination > /path/to/backup.log 2>&1
Replace “/path/to/backup.log” with the file path where you want to save the log file
Here are some troubleshooting steps for backup issues on Ubuntu Server:
1. Check the backup software or tool being used
2. Verify backup settings
3. Check for sufficient disk space
4. Verify permissions
5. Check for errors in backup logs
6. Test backup and restore
7. Check system resources
8. Update packages and software
9. Network connectivity
10. Consider alternative backup solutions
In conclusion, creating a foolproof backup on Ubuntu Server is essential for ensuring data security and minimizing the risk of data loss. By following a systematic approach and utilizing appropriate backup tools, users can effectively backup their data and restore it when needed, enhancing the overall reliability of their server.
How useful was this post?
Click on a star to rate it!
Average rating 5 / 5. Vote count: 1
No votes so far! Be the first to rate this post.
 Tags
Tags
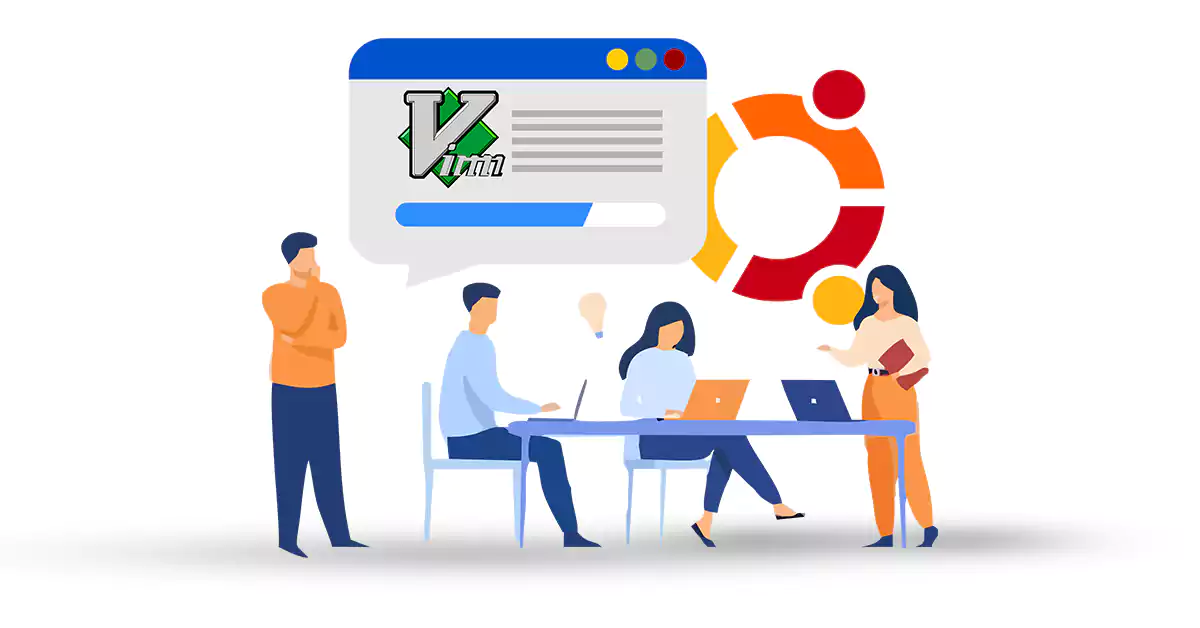
Vim is a text editor first introduced by Bram Moolenaar in 1991 for Amiga PCs. But then it moved to ...



 Tags
Tags
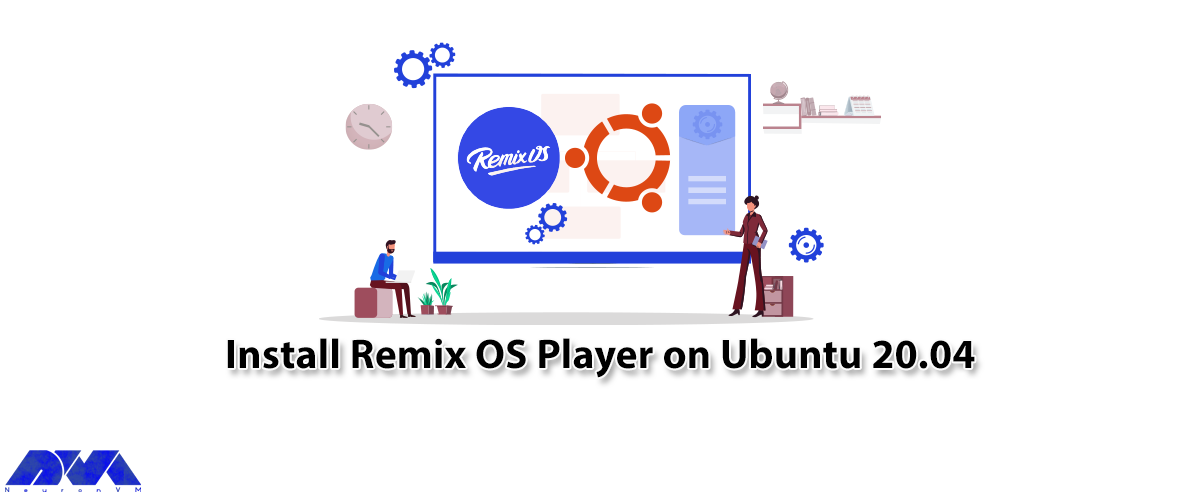
If you plan to use Android apps on Windows or Linux, Remix OS Player can meet your needs best. In ge...



 Tags
Tags
What is your opinion about this Blog?








